Початок роботи
Вхід до касового місце виконується через авторизацію на сторінці Microsoft за допомогою корпоративної учеткі з закінченням
@ sushi-master.net, яку вам надасть ваш керівник.
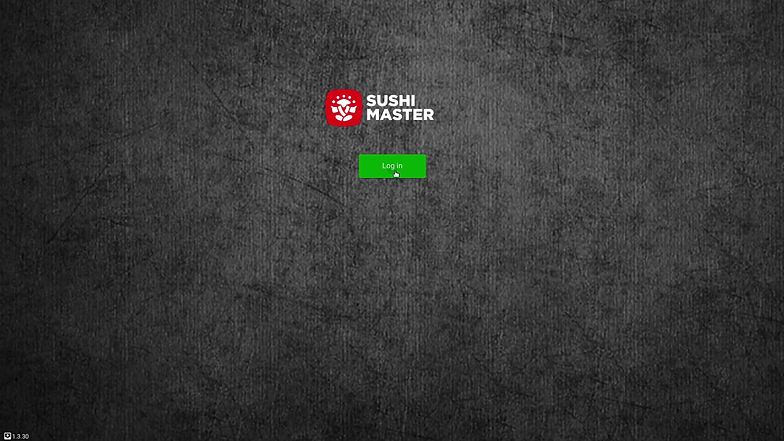
Вхід у систему
Введіть логін і натисніть далі
Введіть пароль і натисніть увійти
Щоб система постійно не вимагала від вас підтвердження, натисніть галочку "Більше не показувати" і підтвердіть вхід кнопкою Так

Блокування і вихід
Натисніть на стрілку в правому верхньому кутку і виберіть у спадному меню одну з таких дій:
Log out - Вихід з касового місця на стартовий екран
Lock - Блокування касового місця
Minimize - Згорнути вікно
Quit - вийти з системи
Елементи г�оловного екрана
Індіактор підключення мережі
При відсутності підключення до мережі індикатор буде підсвічуватися червоним
версія додатка
Номер поточної версії програми буде відображатися цифрами праворуч від даного значка
Домашня сторінка
кнопка відкриває вікно зі зведеної інформацією за поточним станом на даній касової точці
повідомлення
Кнопка відкриває вікно з повідомленнями, приходять З центру
Створити нове замовлення
Кнопка відкриває вікно для створення нових замовлень
Operations
Кнопка відкриває вікно зі списком усіх створених замовлень і статусів, в яких вони знаходяться
Звіт по зміні
Кнопка відкриває вікно зі звітом по обороту на касовій точці в розрізі змін
Налаштування
Кнопка відкриває вікно, в якому можна перемикатися між закладками з метою встановлення параметрів, необхідних для роботи з касовим місцем, поновлення додатки і службових операцій
Екранна клавіатура
Кнопка відкриває екранну клавіатуру для введення даних
Створення замовлення

Додавання страв в нове замовлення
Для додавання страв в нове замовлення необхідно клікнути на кнопку нове замовлення. Відкриється вікно замовлення, воно складається з двох основних елементів:
Зліва - поле замовлення
Праворуч - меню страв, доступних для додавання в замовлення
Щоб додати страву в замовлення необхідно клікнути на іконку страви з меню, воно з'явиться в поле замовлення.
Для повернення до вибору категорій страв досить просто натиснути на слово Category
Панель кнопок для роботи з замовленням
Відміна замовлення
Додавання коментаря до замовлення
Введення часу готовності і доставки замовлення
Введення промокодом і знижок
Вибір типу доставки
Перерахунок замовлення
Збереження прийнятого замовлення
Пошук страви

Рядок пошуку страв
У ній можна знайти страви по найменуванню для додавання в поточне замовлення

Збільшення і зменшення кількості страви в замовленні
По кліку на + в поле замовлення можна збільшити кількість страви, клікнувши на - зменшити, або ввести кількість вручну в поле для введення

Меню швидкого доступу
Воно дозволяє додати найбільш використовувані позиції в замовлення, не витрачаючи час на пошук. Для додавання страв в меню швидкого доступу необхідно зайти в налаштування, далі у вкладку Quick list, там ви зможете додати або видалити страви з обраного

Видалення створеного замовлення
Кнопка зі значком кошика видаляє всі страви з замовлення

Створення коментаря
Кнопка з іконкою повідомлення дозволяє залишити коментар до замовлення

Застосування промокодом і знижок
Кнопка застосування промокодом знаходиться в нижній частині, при натисканні на неї вам відкриється поле введення, куди необхідно ввести сам промокод або назва знижки, далі підтвердити дії натисненням кнопки Save. Слідом натисніть на зелену кнопку з круглою стрілкою для поновлення даних в замовленні, ви побачите що підсумкова сума змінилася, а так само були додані палички і соєвий соус за кількістю персон

Тимчасові замовлення
Для установки часу віддачі замовлення, або присвоєння йому ознаки "тимчасової" необхідно клікнути на кнопку з будильником.
З'явиться вікно з полями для введення і чекбокс:
Readlness time - поле з часом готовності замовлення
Order delivery time - з часом доставки замовлення.
Щоб встановити замовлення ознака тимчасової, необхідно встановити галочку на чекбоксі Time Mark - відмітка тимчасового замовлення.
Для завершення операції клікніть в простір навколо вікна з введеними даними

Зміна типу оплати
Для зміни типу оплати клікніть на кнопку з іконкою гаманця, з'явиться вікно з полем введення суми і кнопкою Payment Methond - тип оплати. По кліку на кнопку зміна типу оплати можна вибрати один з варіантів:
Balance Card - оплата банківською картою
Mixed - змішаний тип оплати, наприклад перша частина замовлення буде оплачена готівкою, друга частина по карті
Cash - оплата готівкою

Редагування існуючого замовлення
Щоб змінити існуючий замовлення - клікніть на кнопку з олівцем, чертящім лінію

Постановка замовлення в проблему
Для установки замовленням ознаки "проблема" необхідно клікнути на кнопку з дзвіночком, з'явиться вікно з переліком можливих проблем, необхідно вказати найбільш підходить до вашого нагоди і зберегти зміни

Переклад замовлення в статус "готується"
Після завершення створення замовлення необхідно його відправити на кухню, для цього слід натиснути на зелену кнопку з пакетом, слідом замовлення повинен буде з'явитися на кухонному екрані і гість отримає інформацію про поточний статус замовлення
Робота з замовленнями

Екран із замовленнями
Для початку роботи з замовленнями, необхідно відкрити вікно з замовленнями, на екрані кнопка для переходу на вікно з замовленнями відображена як натиснута. На екрані з замовленнями є колонки, розділені по статусах:
нові
готуються
Чи готові
В дорозі
доставлені
Додатковий екран із замовленнями
Так само є додатковий екран із замовленнями, для доступу до нього необхідно натиснути на кнопку з трикрапкою, тут знаходяться замовлення зі статусами:
закриті
скасовані
непідтверджені


Картка замовлення
Складається з 15 елементів:
Номер замовлення
Чекбокс для обробки відразу декількох замовлень:
Переклад в інший статус
призначення кур'єра
Призначення єдиного коментаря
Ознака замовлення не спізнюється / спізнюється
Час приготування
Час доставки
ім'я клієнта
Номер телефону клієнта
Адреса клієнта (при самовивозі рядок залишається порожньою)
Тип замовлення (всього є 2 типу, самовивіз та доставка)
Кур'єр призначений на замовлення
Тип оплати (наприклад готівку, банківська карта, онлайн оплата)
Сума замовлення
Статус оплати, якщо замовлення не сплачено - горить сірим, якщо оплачений - зеленим.

Перенесення замовлень на іншу торгову точку
Перейдіть у вікно Order list.
Виберіть замовлення, які необхідно перенаправити на інший ресторан, встановивши галочки біля номера замовлення.
натисніть на ікноку магазину, і у вікні, виберіть ресторан, на який будуть перенаправлені вибрані замовлення.
натисніть Select, щоб перенаправити на обраний ресторан замовлення. Відкриється вікно з підтвердженням дії
У вікні вказується найменування магазину і кількість замовлень, які будуть перенаправлені на обраний магазин. натисніть Yes , Щоб підтвердити дію.
В результаті виконаних дій замовлення будуть перенаправлені на інший ресторан, і не будуть відображатися у вікні вікні Order list.
ВАЖЛИВО!
Перенаправити на інший ресторан можна замовлення, тільки в статусі New (Новий).
Якщо при перенаправлення на інший ресторан обраний замовлення з іншим статусом, відкриється вікно з попередженням, що такі замовлення перенаправити неможливо, а також вказується кількість замовлень, які не можуть бути змінені.
Стоп-лист

Налаштування стоп-листа
Додавання товарів в Stop list проводиться при відсутності позицій, або ресурсів для їх приготування на торговій точці.
Позиції, що знаходяться в стоп-аркуші в каталозі відображаються з сірої підсвічуванням. Після видалення зі списку такі позиції знову підсвічуються кольором.
Додавання страви в стоп-лист
Натисніть на кнопку і перейдіть на закладку «Stop list».
Виберіть категорію «Category» і натисніть на неї один раз.
Зі списку найменувань виберіть ті, які хочете додати в стоп-лист натискаючи на них по одному разу
Примітка: щоб повернутися до загального списку за категоріями, натисніть на слово «Category», розташоване під рядком пошуку по позиціях. Вибрані найменування відобразяться зліва від списку всіх товарів. Щоб видалити позицію з стоп-листа натисніть поруч з найменуванням (рис. 17).
Важ�ливо
Товари можуть бути додані в Stop list як на найбільш касовою точці, так і в центрі. При цьому, якщо позиція була додана в Stop list в центрі, тоді видалити товар з даного списку на касовій точці неможливо. Якщо ж позиція була додана в Stop list локально, тоді таку позицію можна видалити з цього списку,
як тільки вона стане доступною для продажу.
Касова дисципліна

Екран касової зміни
Ділиться на 2 частини
Зліва: відображається інформація по касовим змінах. За замовчуванням це 8 днів, клікнувши період, можна збільшити кількість відображуваних змін;
Справа: відображаються операції здійснені протягом обраної касової зміни
Протягом дня необхідно звіряти кінцевий баланс з тим що знаходиться у вас в касі, вони завжди повинні збігатися, чим раніше ви знайдете помилку - тим простіше буде її виправити.
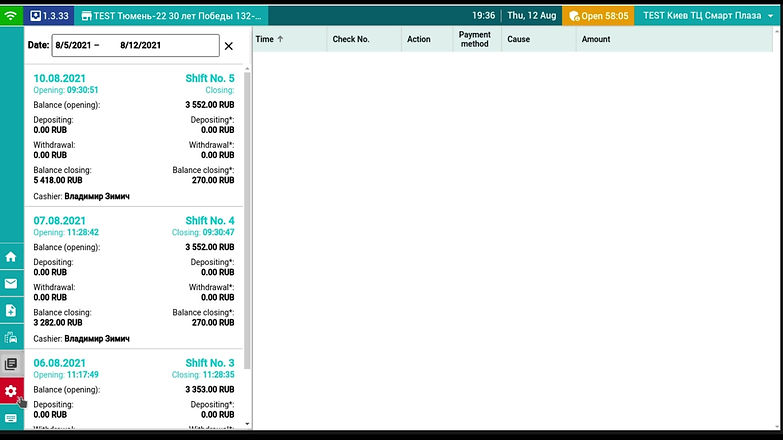
Звіти
Сервісні операції призначені для зняття службових звітів і розташовані на закладці.
Для вибору типу звіту:
Перейдіть у вікно «Service operations», натиснувши на кнопку настройки.
На закладці «Reports» (рис. 18) натисніть кнопку, що відповідає типу звіту, який необхідно зняти.
Залежно від обраного типу звіту, відкриється відповідне вікно для його виконання.

X звіт
Це денний звіт РРО без обнулення інформації пам'яті касового апарату, який дає можливість контролювати і звіряти наявну кількість грошей в РРО з проведеними операціями.
Для виконання операції:
На закладці «Reports» натисніть на кнопку «X report».
У вікні, натисніть на кнопку, щоб роздрукувати звіт.

Z звіт
Застосовується для відображення підсумків касової зміни, прийнятих на РРО протягом дня.
Для виконання операції:
1. На закладці «Reports» натисніть на кнопку «Z report»
2. У вікні, натисніть на кнопку, щоб роздрукувати звіт.
ВАЖЛИВО! Час між відкриттям і закриттям касової зміни не може бути більше 24 годин.
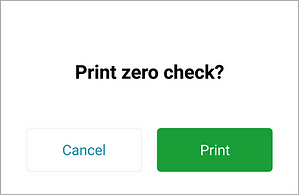
Zero check (нульовий чек)
Операція, яка виконується на початку робочого дня для перевірки чіткості друку і правильності реквізитів в чеку. Успішне виконання даної операції показує працездатність і готовність до роботи фіскального реєстратора.
Для виконання операції:
На закладці «Reports» натисніть на кнопку «Zero check»
У вікні, натисніть на кнопку, щоб роздрукувати нульовий чек.

Звіт за період
Даний звіт призначений для виведення на друк даних за вибраний проміжок часу.
Для виконання операції:
Натисніть на кнопку «Report for a period»
У вікні виберіть зі календаря дату початку ( «Date from») і дату закінчення ( «Date to») періоду.
Натисніть Print, щоб роздрукувати звіт.
Службові операції
Операція «службовий внесок» використовується для реєстрації суми готівки, яка зберігається на місці проведення розрахунків на момент реєстрації першої розрахункової операції, що проводиться після виконання Z-звіту.

Внесення
Щоб виконати операцію «службова внесок»:
Натисніть на кнопку і перейдіть на закладку «Operations».
Натисніть на кнопку «+ $ Depositing» і заповніть поля у вікні /
Натисніть на кнопку, щоб виконати операцію «службова внесок».
В результаті виконаних дій буде роздрукований чек про виконану операції, а вікно закриється.
Операції «службовий винос» виконуються за заявками, які узгоджуються за допомогою процесу К2 і на касову точку приходять у вигляді списку заявок. При надходженні нових заявок іконка змінюється на із зазначенням кількості тих, хто прийшов заявок. Також на наявність заявок вказує цифра поруч з назвою закладки «Operations» і на кнопці «- $ Withdrawal».
Дані в полях «Description», «Current Cash Balance» та «Cash / Cash *» підтягуються з уже створеної заявки в К2 і не доступні для редагування.

Вилучення
Щоб виконати операцію «службова винос»:
Натисніть на кнопку і перейдіть на закладку «Operations».
Натисніть на кнопку
«- $ Withdrawal». Відкриється вікно зі списком усіх заявок, що надійшли на дану касову точку.
Виберіть зі списку необхідну заявку і натисніть на неї, щоб переглянути по ній дані і провести її.
Натисніть на кнопку, щоб виконати операцію «службова винос».
Щоб повернутися до списку заявок, натисніть на кнопку /
В результаті виконаних дій буде роздрукований чек про виконану операції, а вікно закриється.
