Новый заказ создается в окне «Create order» (рис. 43).
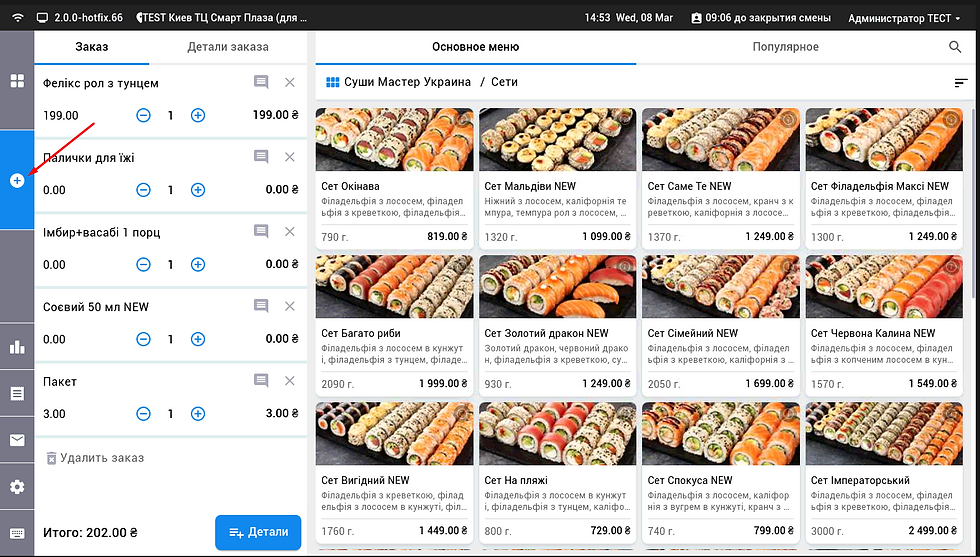
Рис. 43. Окно «Create order»
Рис. 43. Окно «Create order»
Окно настройки «Создание заказа» состоит из двух основных частей :
1. Блок работы с заказом :
«Заказ» - блок, в котором отображаются позиции, их количества, цена позиции и итоговая сумма заказа;
«Детали заказа» (рис 44.)
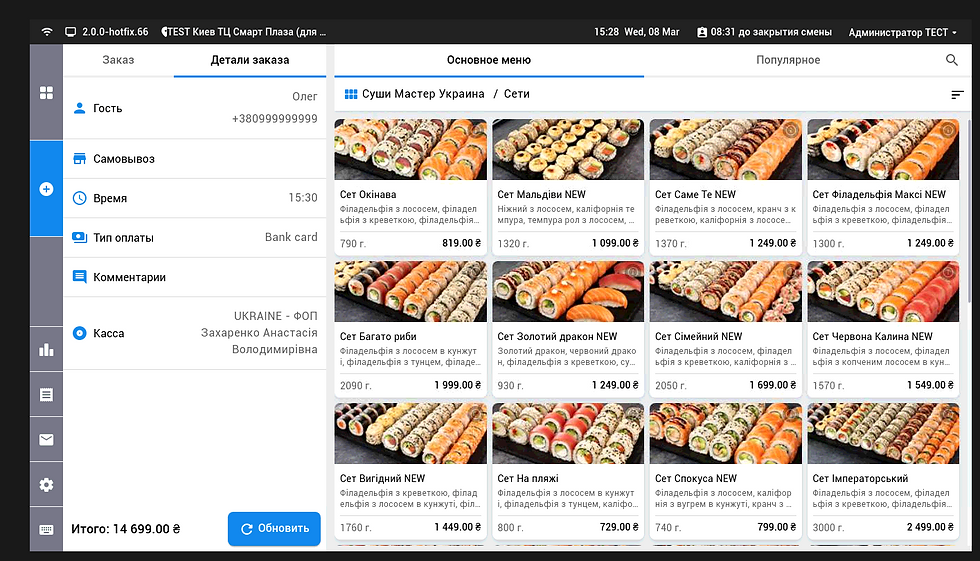
Рис. 44. Окно «Create order»- Детали заказа

информация о госте (телефон и имя)
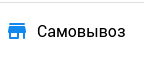
тип доставки (самовывоз, доставка, агрегатор)
при выборе типа доставки "Доставка", поле Адрес является обязательным к заполнению,
при выборе типа доставки Агрегатор обязательно указать наименование Агрегатора
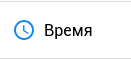
дата и время доставки заказа
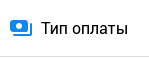
выбор типа оплаты заказа (наличные, картой, он-лайн, кредит).
Будут доступны только те типы оплат, которые предусмотрены в документе JettiFinance "Настройка типов оплат ТТ". В этой же форме можно добавлять промокод (скидки), действующие на точке
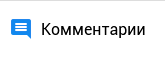
комментарии к заказу - можно добавить комментарий , который будет видеть АТТ, а также комментарий, который будет доступен курьеру в приложении Jetti Delivery
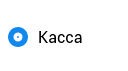
указывается Организация, по которой будет осуществлена оплата заказа
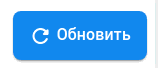
пересчет заказа, принимаемого на точке, в центре; при пересчете могут быть автоматически добавлены некоторые позиции (палочки, соевый соус, васаби, пакет и т.д.)

непосредственное создание заказа, при этом заказ попадает в Список заказов
2. Панель переключения между Main list (основным меню блюд) и Quick list, а также поиск по каталогу.
Блок, предназначенный для быстрого переключения между списком всех блюд и списком наиболее часто заказываемых блюд.

При нажатии на изображение лупы открывается строка поиска позиций по всему каталогу. При вводе букв на экране отображаются позиции, в которых есть совпадения по введенным символам.

Строка с указанием уровня каталога блюд.
В данной строке отображается раздел категорий. В этой же строке находится фильтр для отбора позиций по цене или по алфавиту (рис. 44):
Популярные (Featured).
От дешевых к дорогим (Price: Low to High).
От дорогих к дешевым (Price: High to Low).
От А до Я (Aa – Zz).
От Я до А (Zz – Aa).
Чтобы создать заказ:
1. Перейдите в окно «Создать заказ», нажав на иконку с изображением плюса (рис. 43).
2. Выберите на закладке «Основное меню» категорию и нажмите на нее. Откроется перечень блюд, входящих в данную категорию.
3. Выберите блюда, нажимая на них, чтоб добавить в заказ. Добавленные блюда отобразятся слева на закладке «Заказ».
Примечание: количество одной позиции в заказе изменяется:
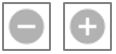
при помощи кнопок - и + (рис. 45) либо
путем нажатия на иконку одной позиции несколько раз (в таком случае в заказе каждая добавленная позиция одного блюда будет увеличивать количество выбранной позиции) либо
при нажатии на фото в иконке, появится подробная информация об этом блюде (состав блюда, вес, калорийность, цена и т.д.) (рис 45) , и если далее нажать кнопку "Сохранить", то ещё одна позиция добавиться к указанному количеству в заказе, а если нажать кнопку "Закрыть", то вы закроете дополнительную информацию по выбранному блюду.
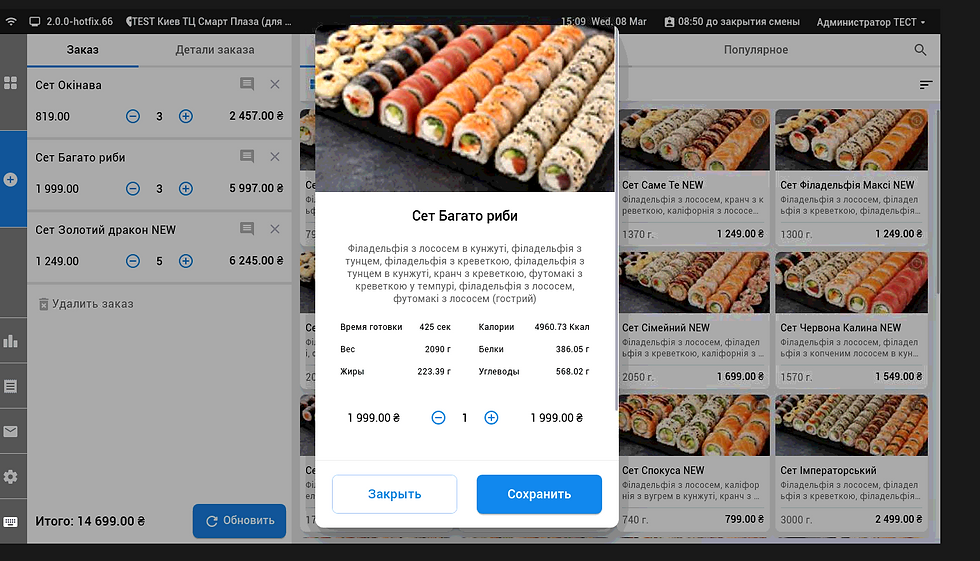
Рис. 45. Создание заказа
Для удаления позиции из заказа нажмите ✖ напротив наименования позиции (рис. 45).
4. Для быстрого поиска и добавления в заказ наиболее часто заказываемых блюд воспользуйтесь списком «Популярное», нажав на название закладки, чтоб открыть ее.
5. В Деталях заказа нажмите кнопку с информацией по гостю и заполните его телефон и имя.
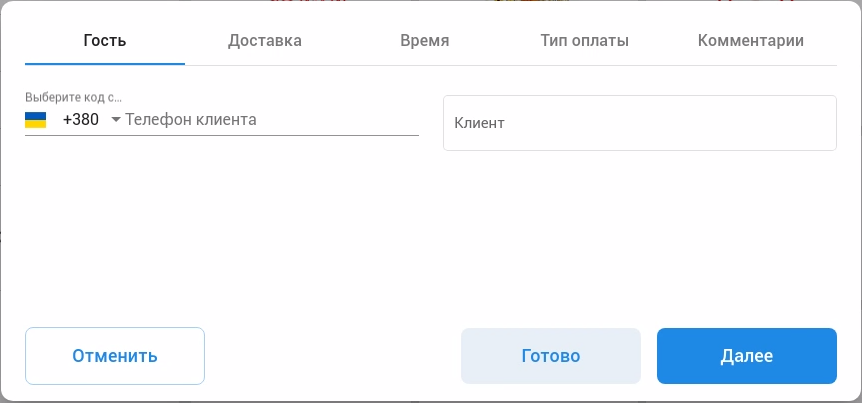
Рис. 46. Раздел Гость
6. Далее в Деталях заказа выберите тип доставки заказа
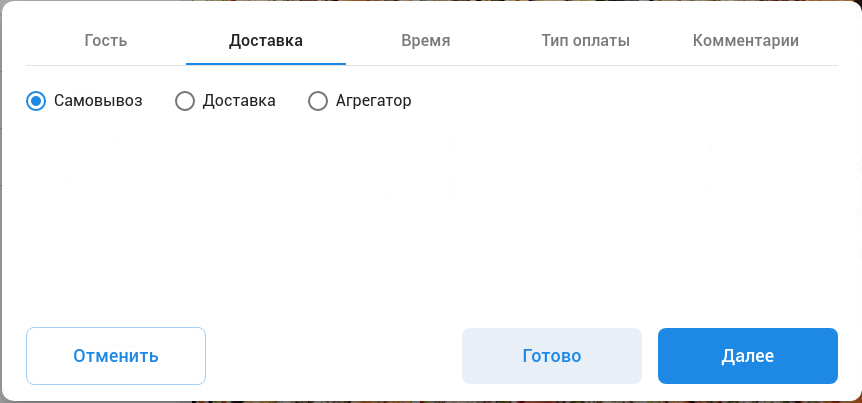
Рис. 47. Раздел Доставка
При выборе типа доставки "Доставка" заполните адрес доставки с помощью клавиатуры, которая открывается при нажатии на любое поле. Введите название улицы полностью или частично, а затем в выпадающем списке выберите соответствующий вариант.
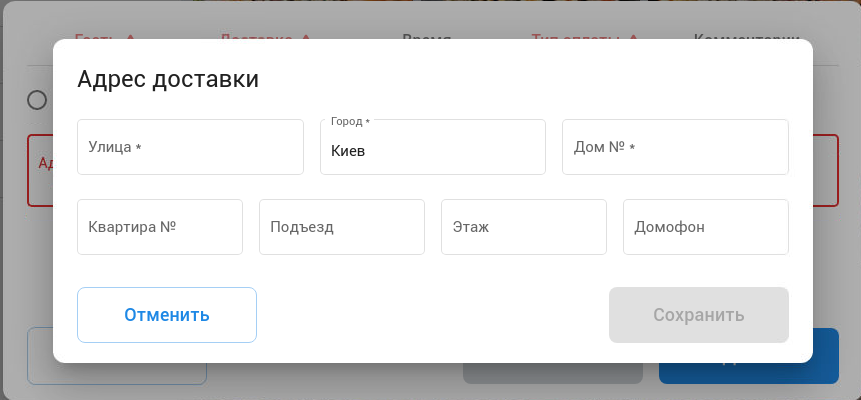
Рис. 48. Раздел Адрес доставки
7. Заполните время доставки заказа в Деталях заказа
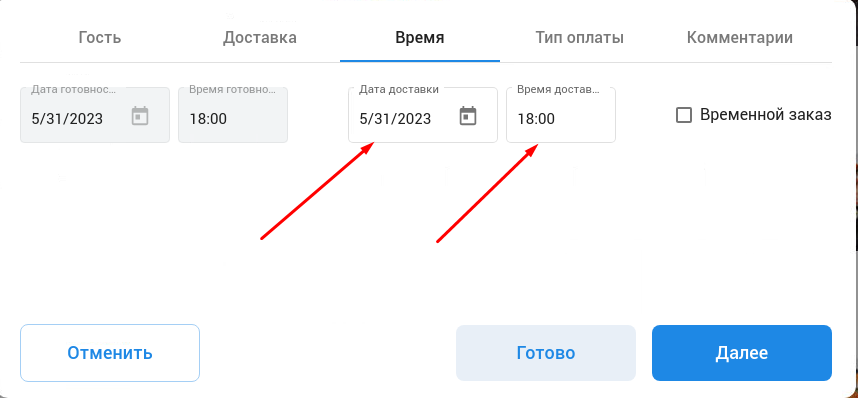
Рис. 49. Раздел Время доставки
Установите галочку возле «Временной признак», если заказ должен быть готов и доставлен в определенное время.
ВАЖНО! Дата и время готовности не редактируются.
8. Выберите тип оплаты заказа из возможных тоже в Деталях заказа.
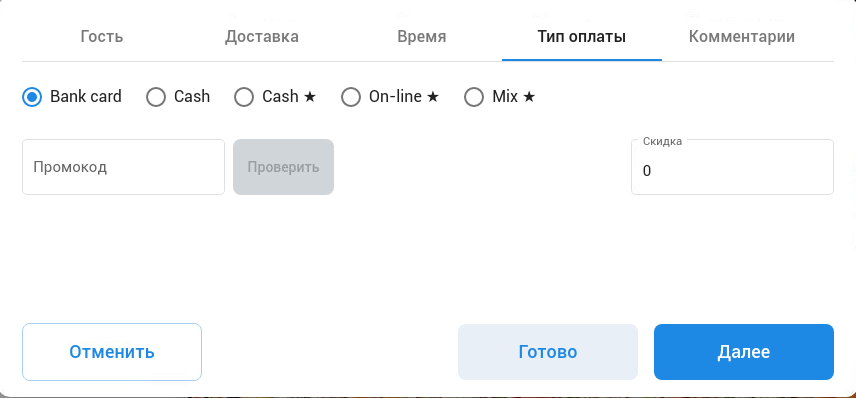
Рис. 50. Раздел Тип оплаты
В этом разделе также можно добавить скидку через поле "Промокод". После внесения значения обязательно необходимо нажать кнопку Проверить, только после этого скидка примениться. После редактирования этого раздела нажимаем Готово.
9. Чтобы внести комментарий необходимо выбрать вкладку Комментарии
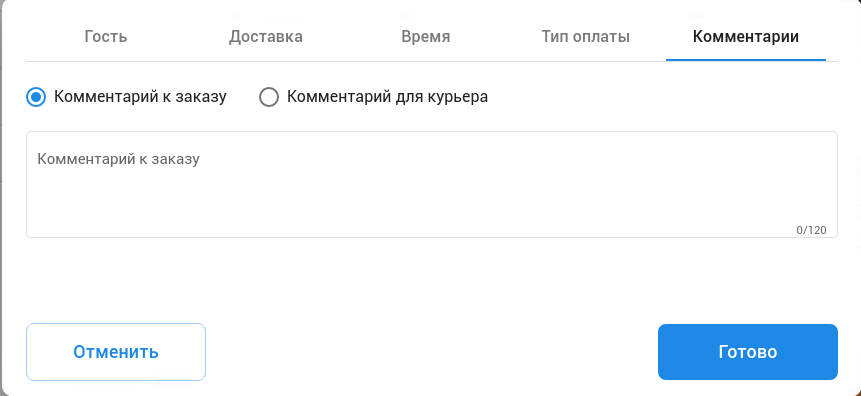
Рис. 51. Раздел Комментарии
Примечание: для изменения раскладки клавиатуры нажмите на изображение глобуса.
10. После внесения данных в каждом разделе нажимаем кнопку Готово.
11. Затем нажмите кнопку Обновить , чтобы выполнить пересчет заказа в центре.
Примечание: каждое изменение в заказе требует повторного пересчета.
12. В результате выполненного пересчета в ответ из центра могут прийти автоматически добавленные позиции (палочки, соус, васаби, пакет) с указанием цены и количества. Количество одной позиции в заказе изменяется при помощи кнопок - и + .
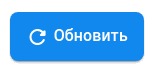

А также кнопка Обновить изменится на кнопку Создать
13. Нажмите кнопку Создать , чтобы добавить заказ в коллекцию заказов. Созданный заказ отобразится в окне «Список заказов» в статусе «New» («Новый»).
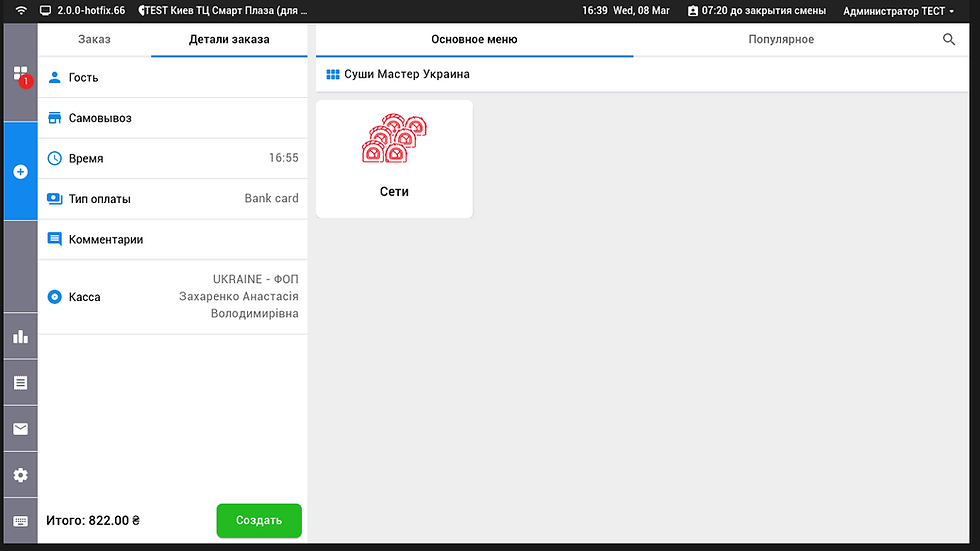
Рис. 52. Синхронизированный заказ с центром и кнопка добавления в коллекцию заказов

После того как создан заказ и добавлен в коллекцию заказов на панели меню с кнопками навигации значок изменяет цвет на красный и при этом цифра указывает на количество заказов в статусе «New» («Новый») (рис. 52).
Чтобы удалить создаваемый заказ:
Нажмите кнопу с корзиной "Удалить заказ" (рис. 53). Блок «Заказ» очистится полностью.
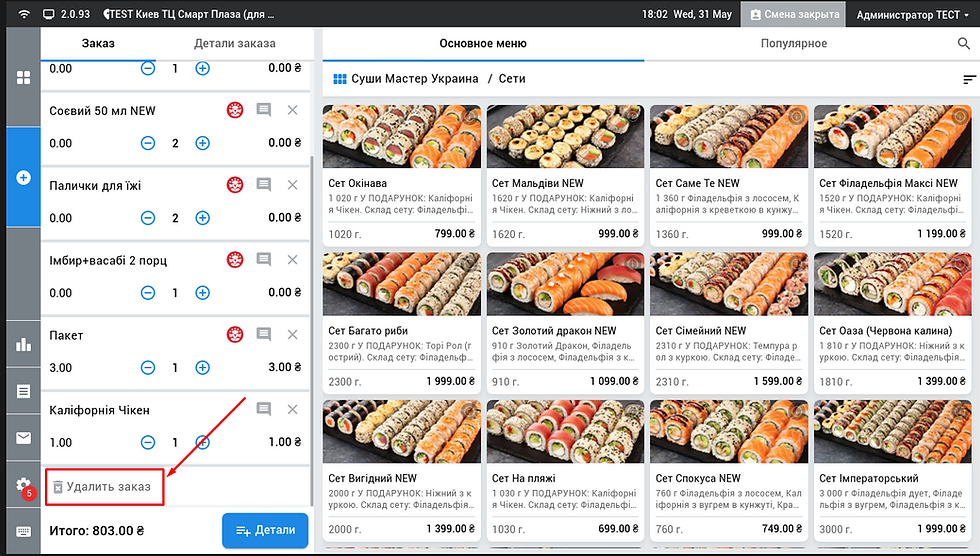

Opmerkingen