Перемещение товаров
- pvt1980
- 17 нояб. 2021 г.
- 2 мин. чтения
Обновлено: 4 авг. 2023 г.
2. Зайдите в “Перемещения товаров”

Значение полей
Doc Number - Номер документа (присваивается системой при создании)
Doc Date - Дата документа
Income Date - Дата получения перемещения
Status - Статус (присваивается системой)
Storehouse Out - Подразделение, с которого перемещают
Storehouse In - Подразделение, на которое перемещают
Work Flow Link - Ссылка на рабочий процесс

Selected Filter - выбранный фильтр, значение по умолчанию
Quick Search - быстрый поиск (можно выбрать значения все или необходимый столбец, по которому будет вестись поиск

Поле для ввода данных поиска - после ввода значения необходимо нажать кнопку “Обновить” (“Применить фильтр”)

Создать перемещение товаров
1. Выбираем период для отображения с/по
2. Выбираем необходимый департамент

Так же можно начать вводить департамент и нажать “Enter” или кнопку “Ввод” на форме возле поиска

Отобразится список документов

Если поле ввода подсветилось красным цветом и не нашлось ни одного документа, это значит, что искомых слов несколько и необходимо воспользоваться лупой для поиска

Так же на ТТ интерфейс может немного отличаться, сотруднику будут отображаться только те ТТ, к которым он привязан, например УТТ точек Киев-02 и Киев-25 в поиске увидит только эти две торговые точки (ТТ)
3. Для того что бы создать новое перемещение необходимо нажать кнопку “ADD”

Откроется окно для заполнения
3.1 Заполняем подразделение, с которого перемещаем
3.2 Заполняем подразделение, на которое перемещаем

Далее добавляем товары, которые необходимо переместить
3.3 Нажимаем кнопку “ADD”
3.4 Начинаем вводить наименование товара для перемещения, выбираем, единица измерения подставляется автоматически. Вводим количество перемещаемого товара.


3.5 Нажимаем “Сохранить” - документ сохранится, но не отправится, далее можно потом отредактировать и тогда уже отправить.
Нажимаем “Отправить” - документ отправится
Нажимаем “Закрыть” - документ не сохранится и не отправится, форма закроется
Внимание!!! Система не даст создать новое перемещение если изначально не выбрано подразделение. В этом случае, при нажатии на кнопку “ADD” система выдаст ошибку. Необходимо нажать “ОК”, выбрать подразделение и тогда нажать на кнопку “ADD”
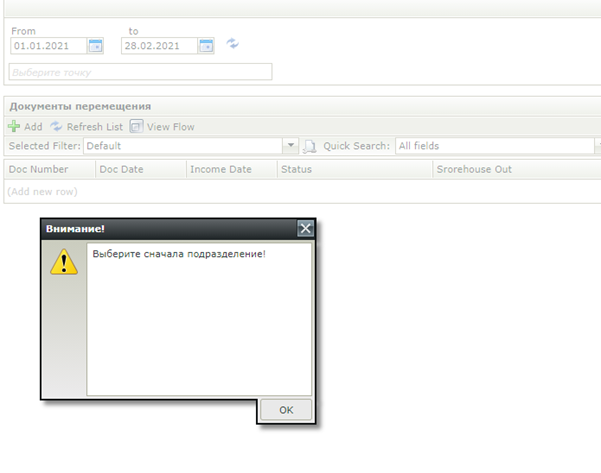
Посмотреть перемещения за период или некое конкретное перемещение
1. Выбираем необходимый период
2. Выбираем нужное подразделение
Отобразятся все перемещения по данному подразделению за выбранный период
3. Открываем нужное перемещение дважды кликнув на него

Откроется документ перемещения, где мы видим:
· Номер документа
· Дату отправления
· Дату прихода
· Статус
· Склад отправитель
· Склад получатель
· Наименование товара
· Единица измерения
· Количество
· Стоимость
· Сумма

Так же в документе есть кликабельная ссылка на workflow. При переходе по которой видно этапы рабочего процесса



Comments