Данный раздел настроек предназначен для отбора наименований, которых нет в наличии в конкретный день, в отдельный список. Добавление товаров в Stop list производится в зависимости от наличия или отсутствия позиций на торговой точке.
ВАЖНО! В данном разделе в Стоп-лист можно также добавить товары других брендов, которые доступны на торговой точке.
Позиции, находящиеся в стоп-листе, в списке каталога позиций отображаются с серой подсветкой. После удаления из стоп-листа такие позиции снова подсвечиваются цветом.
ВАЖНО! Товары могут быть добавлены в стоп-лист как на самой кассовой точке, так и в колл-центре. При этом, если позиция была добавлена в в колл-центре, тогда удалить товар из данного списка на кассовой точке невозможно. Если же позиция была добавлена локально, тогда такую позицию можно удалить из этого списка, как только она станет доступной к продаже.
Окно настройки «Стоп-листа» имеет вид как показано на рис. 17 и состоит из следующих блоков:
1. Стоп-лист.
Область, в которой отображается список позиций, добавленных в Stop list.
2. Меню.
Область, в которой отображается каталог товаров.
3. Строка с указанием уровня каталога блюд.
В данной строке отображается раздел категорий. В этой же строке находится фильтр для отбора позиций по цене или по алфавиту (рис. 16):
4. Строка выбора бренда.
В данной строке доступен выбор бренда для создания Stop list
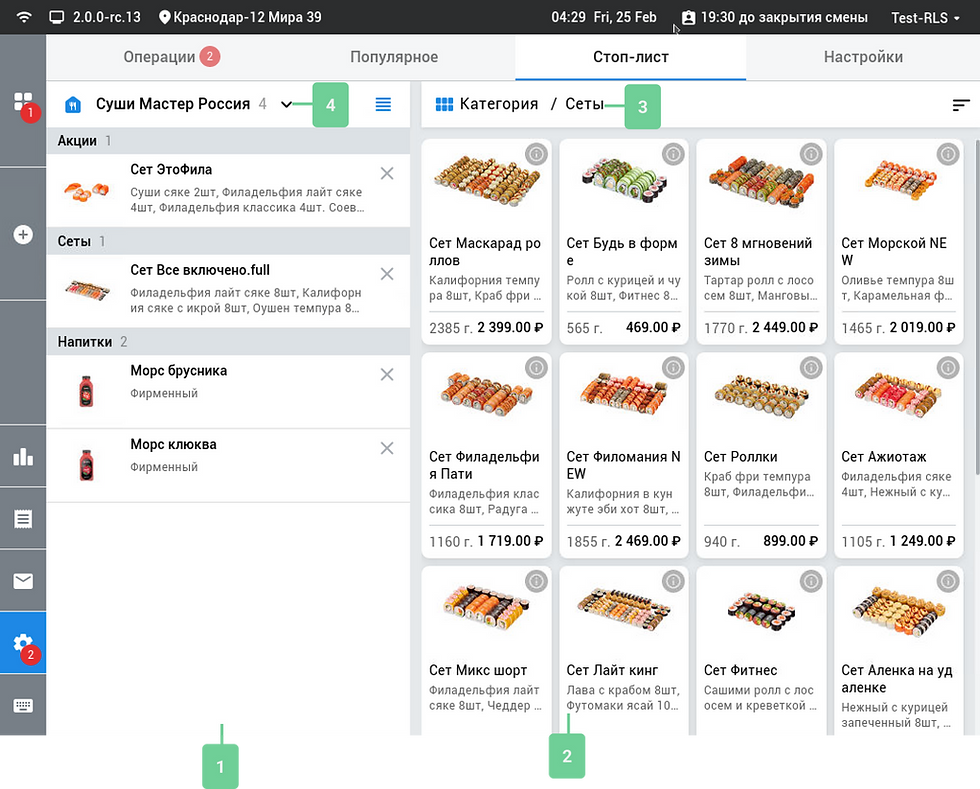
Рис. 17. Окно стоп-листа
Чтобы добавить позицию в стоп-лист:

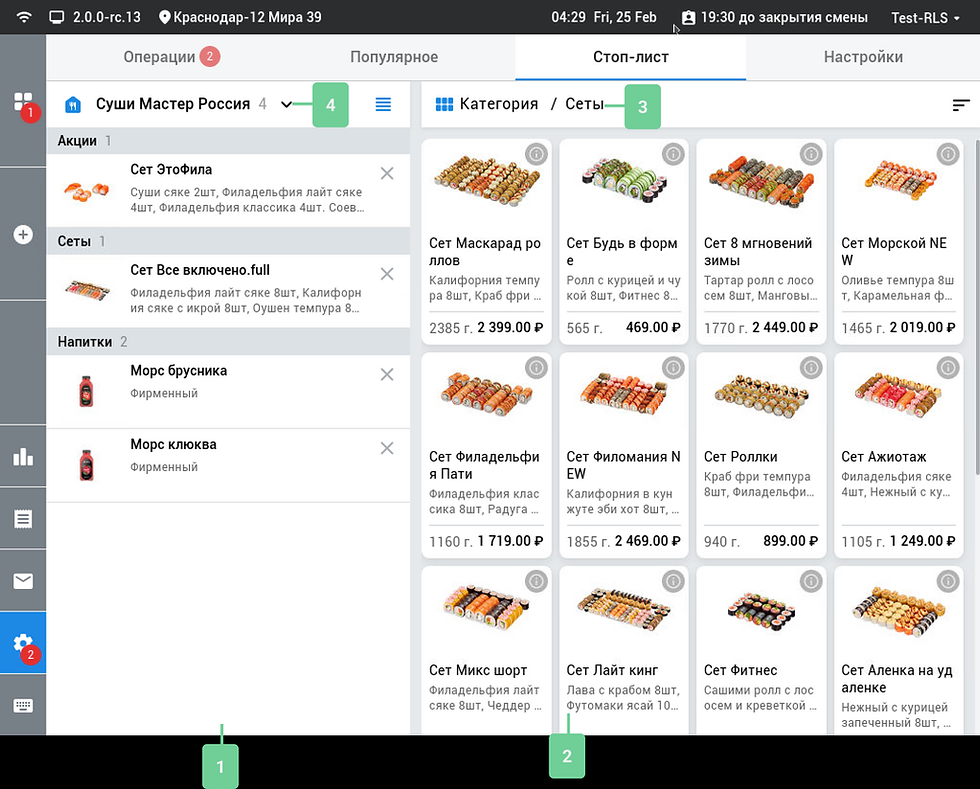

1. Нажмите на кнопку с изображением шестерёнки и перейдите на закладку «Стоп-лист».
2. Нажмите на строку выбора бренда, чтобы открыть выпадающий список с перечнем брендов доступных на торговой точке (рис. 24). Один раз кликните левой кнопкой мыши по необходимому бренду. После чего откроется меню данного бренда (рис. 24).
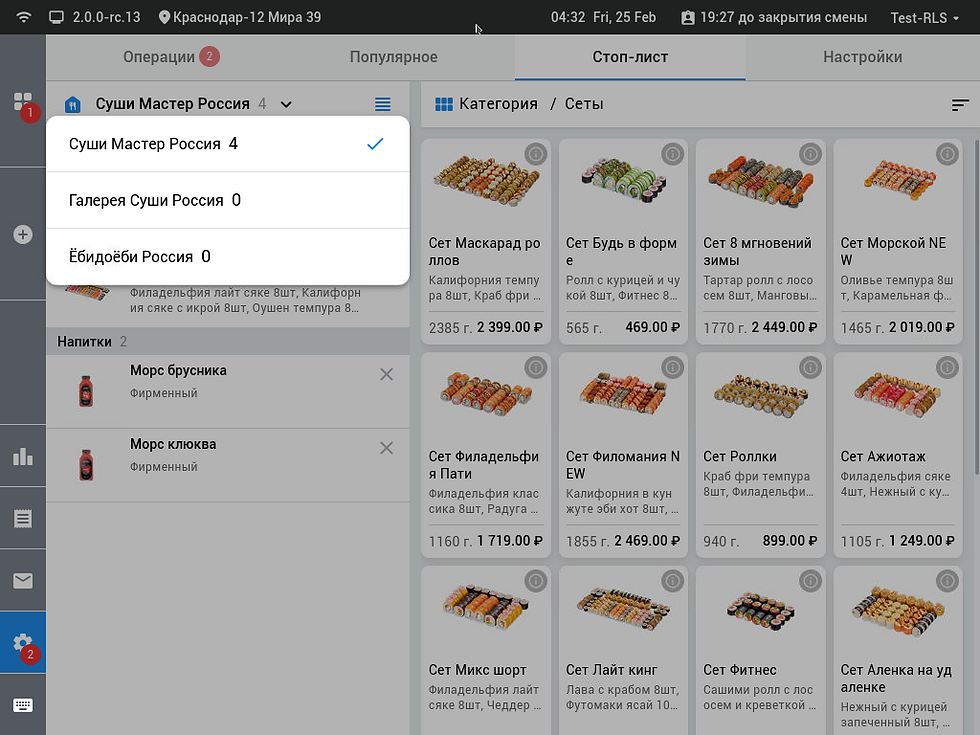
Рис. 24. Выбор бренда для создания Стоп-листа
3. В области «Меню» выберите категорию и нажмите на нее один раз.
4. Из списка наименований выберите те, которые хотите добавить в Stop list, нажимая на них по одному разу.
Примечание: чтобы вернуться в общий список по категориям, нажмите на слово «Категория», расположенное над областью «Меню».
4. Выбранные наименования отобразятся слева от списка всех товаров (рис. 25).
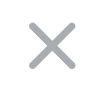
Чтобы удалить позицию из Stop list нажмите на крестик рядом с наименованием (рис. 25).
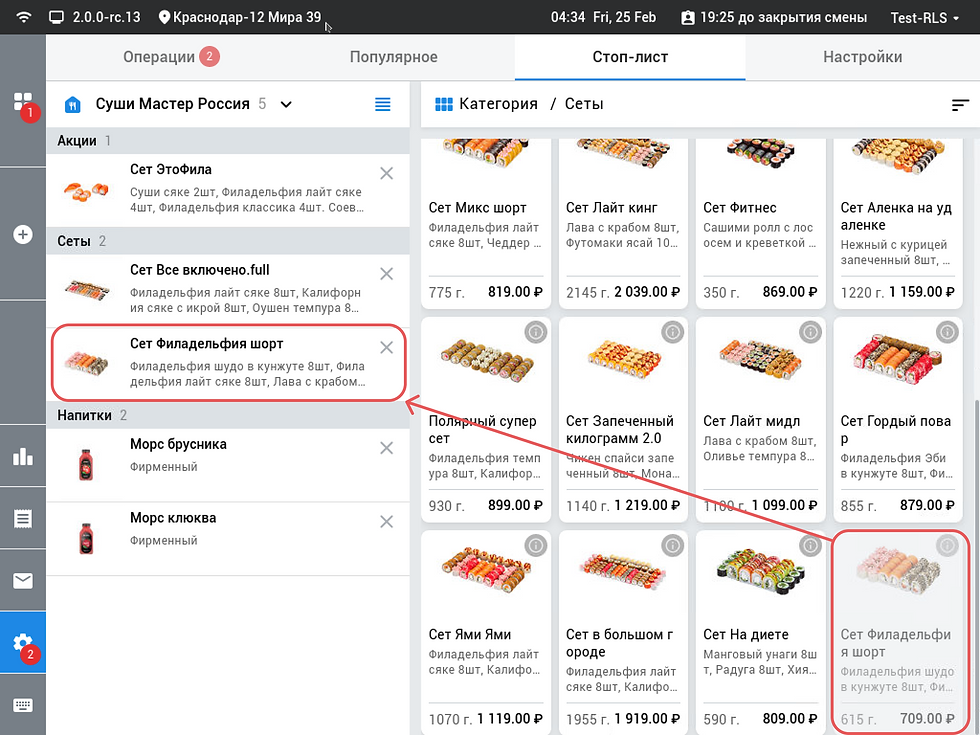
Рис. 25. Добавление товара в Стоп лист
ВАЖНО! В области «Стоп лист» выбранные наименования отображаются в соответствии с брендом. Чтобы просмотреть список наименований в стоп-листе конкретного бренда выберите нужный бренд бренда .

Comments