Инструкция по работе с CRM
Авторизация в системе Для авторизации в системе, вам необходимо нажать на LOGIN на главной странице. Если вы уже входили в систему под своим логином и паролем, системы выполнит вход автоматически. Если это ваш первый вход, вам нужно ввести логин и пароль от Teams.

Начало работы: открытие, закрытие смены Для того, чтобы начать работу, необходимо перейти в раздел Work shifts и нажать +New. После этого в списке появится запись о начале новой смены, которая содержит информацию о: - дате и времени начала смены - название бренда - информацию о телефонии После окончания рабочей смены в том же интерфейсе нажмите -Close workshift. Система зарегистрирует окончание рабочей смены.
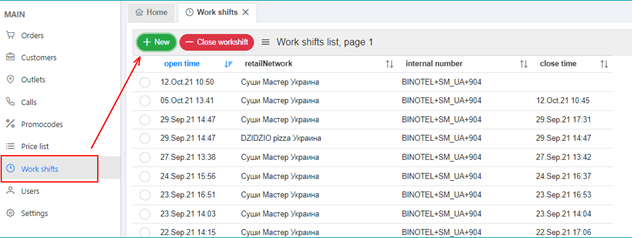
Закрывать и открывать смены необходимо вовремя и регулярно для корректной отчётности по вашей работе.
Настройка звука уведомлений и выбор Бренда Чтобы отключить звуки уведомлений, перейдите в раздел Users, через фильтр name найдите нужного сотрудника и в его карточке переведите чек-бокс disable notifications в активное положение и нажмите Save & close.

Для выбора другого Бренда, в том же интерфейсе выберите подходящий вам Бренд из выпадающего списка и нажмите Save & close.

Если у вас нет прав для изменения Бренда, обратитесь к своему руководителю.
Работа с заказом
Список заказов
Для перехода в список заказов перейдите в раздел Orders.

В строке (1) вы можете отфильтровать заказы по признакам: - ALL - отображаются все заказы - MY - отображаются только ваши заказы - RAW - отображаются все заказы со статусом RAW
В строке (2) вы можете отфильтровать заказ по таким признакам как: дата создания, дата доставки, тип доставки, номер заказа, статус заказа, сумма и тип оплаты, номер телефона и имя клиента, торговая точка, бизнес регион, пользователь, обработавший заказ и ресурс, откуда пришёл заказ.
Чтобы отчистить все фильтры, нажмите на кнопку сброса фильтров:

Для навигации по списку заказов используйте навигационную панель в правой части таблицы:

переход на первую страницу списка;

переход на предыдущую страницу списка;

обновление списка заказов;

переход на следующую страницу списка.

В правом верхнем углу экрана отображается количество новых заказов со статусом RAW. Также новое появление нового заказа сопровождается звуковым уведомлением.
Создание заказа
В CRM заказ можно создать несколькими способами:
Из списка заказов, нажав на +New
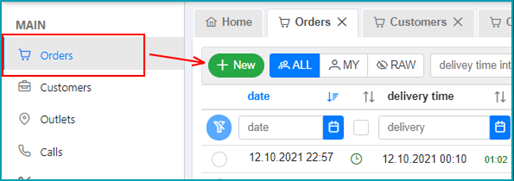
Из карточки гостя, нажав на +Order. При этом способе создания, в карточке заказа уже будет заполнена информация о госте.

Карточка заказа
В верхней части заказа отображается блок информации о заказе и имя сотрудника, который работает с заказом.

Если заказ был принят в работу из статуса RAW, то на месте имени сотрудника будет кнопка ”Assign to me”, нажав на которую вы забираете заказ на себя и начинаете работу с ним. Если вы создаёте заказ с нуля, то обязательно нужно проставить тип доставки (delivery, pickup, partner) и время доставки заказа, если клиенту необходим заказ в определённое время (поставить дату и перевести чек-бокс sheduled в активное положение). Дата, номер заказа и статус, проставляются автоматически!

В блоке о клиенте отображается вся информация по клиенту (из карточки клиента, если заказ был создан не с нуля).
Важно!! Если номер телефон клиента подсвечивается красной рамкой - это значит, что клиенту не нужно перезванивать.
Если вы создаёте новый заказ, то адрес можно либо вбить в поле над картой, либо на карте указать место и адрес подставится автоматически. После выбора адреса, нажмите <- add под картой и адрес добавится в заказ. Для изменения адреса выберите на карте другой адрес, кликните на уже добавленный адрес и нажмите на <- update.

Для выбора торговой точки, в которую уйдёт заказ, нажмите на жёлтую стрелочку в строке заказа.
Торговая точка, на которой будет готовиться заказ, отобразится в поле outlet
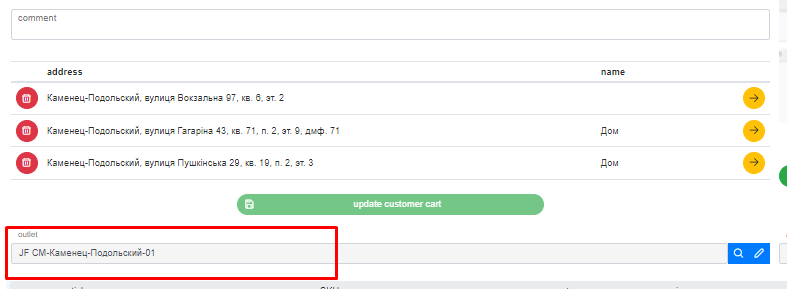
При необходимости заказ можно перенаправить на другую торговую точку. Для этого необходимо на жать на карандаш возле поля outlet.

После этого кнопка карандаш будет светиться красным и поле outlet станет доступно для редактирования. Необходимо ввести наименование нужной торговой точки и выбрать ее из выпадающего списка.

В блоке состава заказа отображаются все позиции, которые выбрал клиент и их стоимость.

Добавить позицию вы можете введя артикль товара в поле article или найти по названию в поле SKU. В поле qty выбираете количество. Цена в price, total и discount (это поле заполняется, если был введён промокод) проставляется автоматически. В поле comment добавляете дополнительную информацию поварам (например, сделать без лука). Эти комментарии будут видны в приложении Kitchen.
Для добавления или удаления позиции, используйте соответствующие кнопки добавления и удаления в блоке (в правой части).
Важно! Для того, чтобы добавить в заказ дополнительные позиции (палочки, соевый соус) необходимо просто увеличить на необходимое количество позицию в заказе, которая проставилась согласно стандарту, нажав на кнопку +
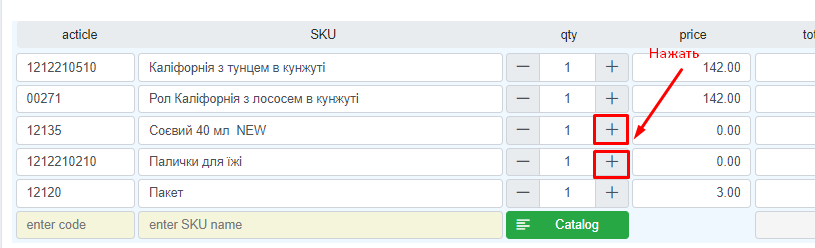
В блоке информации по оплате вы можете выбрать тип оплаты. CARD - оплата картой курьеру CASH - оплата наличными курьеру CREDIT - оплата от агрегатора PROMO - оплата бонусными баллами ONLINE - оплата картой онлайн

Вы можете выбрать несколько типов оплаты. При типе оплаты ONLINE у вас будет отображаться информация по оплате: - либо стоять галочка напротив prepaid (предоплата) или payed (оплачено); - либо появится кнопка Check bank status, нажав на которую вы сможете получить информацию об актуальном статусе платежа от банка.

Ниже находится блок информации для курьера и о нём.

Там отображается: - информация о количестве персон - сумма, с которой понадобится сдача (если оплата наличными, то лучше всегда ставить сумму, даже если клиент не обозначил, что понадобится сдача) - информация о курьере: имя и номер телефона - комментарии: комментарий к клиенту, комментарий службе доставки или курьеру и комментарий от клиента. Комментарий клиенту виден в приложении Delivery.
Для проверки верности заказа и отсутствия ошибок, после его заполнения или внесения правок необходимо нажать на Calculate в верхней части заказа.
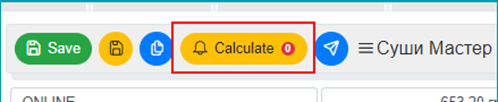
После нажатия в красном круге появится количество ошибок в заказе. С ними вы сможете ознакомиться внизу заказа.
Для того, чтобы поставить заказ в проблему необходимо нажать на кнопку в поле add new problem и выбрать нужную проблему


Для того, чтобы отправить смс гость необходимо нажать на кнопку Send на
верхней панели

Работа с клиентом
Список клиентов
Для перехода в список клиентов, перейдите в раздел Customers.

В строке (1) вы можете отфильтровать клиентов по признакам: - all customers - все клиенты - my customers - клиенты, заведённые вами
В строке (2) вы можете отфильтровать заказ по таким признакам как: дата обновления карточки клиента, номер телефона и имя, пол, источник добавления клиента, нахождение в чёрном списке и имя пользователя, добавившего клиента. Чтобы очистить все фильтры, нажмите на кнопку сброса фильтров:

Для навигации по списку клиентов используйте навигационную панель в правой части таблицы:

переход на первую страницу списка;

переход на предыдущую страницу списка;

обновление списка заказов;

переход на следующую страницу списка.
Создание клиента
В CRM клиента можно добавить несколькими способами:
Из списка клиентов, нажав на +New

При звонке: при наборе номера или входящем звонке в нижней части экрана будет отображаться номер телефона и имя клиента, с которым происходит звонок. Если имя клиента пустое — это значит, что он ещё не заведён в системе. Для добавления такого клиента, нажмите на поле имени и заполните информацию по клиенту.
Карточка клиента

В карточке клиента поля phone (номер телефона), first name (имя) и gender (пол) - обязательные для заполнения. Остальные поля также необходимо заполнять при наличии дополнительной информации о клиенте.
В поле comment можно написать любой комментарий про клиента. Этот комментарий в дальнейшем будет виден в каждом заказе на фронте в ТТ.
Активный чек-бокс do not callback говорит о том, что при заказе, клиенту не нужно звонить для подтверждения. Когда поле с номером телефона подсвечено красным-это также значит, что клиент указал при оформлении заказа, что не надо ему перезванивать.
Активный чек-бокс is blocked говорит о том, что клиент находится в чёрном списке.

В блоке адресов находится информация по всем адресам клиента (максимальное количество 5), которые можно редактировать и удалить, нажав на соответствующие кнопки в строке адреса. Для добавления нового адреса нажмите на +add address и введите нужный адрес. Вы так же можете выбрать место на карте и адрес подтянется автоматически.

Для сохранения нового адреса, нажмите Save, для отмены - Cancel.

По блоком адресов находит блок History, в котором отображается вся информация по взаимодействию с клиентом:
Orders history - все заказы клиента
Calls history - все звонки, совершенные клиенту/ом
Sms history - все смс, отправленные клиенту.
Просмотр информации по торговым точкам
Для просмотра информации по торговым точкам, перейдите в раздел Outlets.
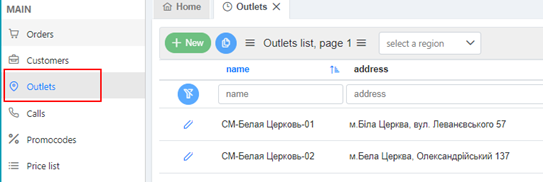
В данном разделе вам доступна информация по торговой точке: название, адрес, максимальное кол-во заказов в час, которое может приготовить точка, время открытия и закрытия точки, скорость доставки и активность ТТ.
Для поиска определённой точки, воспользуйтесь фильтрами по региону, названию или адресу.
Внимание!! Вносить изменения в информацию по торговым точкам строго запрещено.
Просмотр информации по звонкам
Для просмотра информации по звонкам, перейдите в раздел Calls.
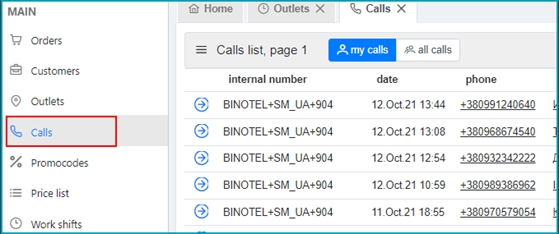
В разделе вы можете отфильтровать звонки по признакам:
My calls - звонки, совершенные вами
All calls - все звонки.
И посмотреть сводную информацию по ним: номер сотрудника ОК, обработавшего звонок, дата звонка, телефон и имя клиента (при клике возможно перейти в карточку клиента), время начала и окончания звонка, тип звонка и его продолжительность. Просмотр прайс-листа

Для просмотра прайс-листа, перейдите в раздел Price list и в выпадающем списке выберите интересующий вас регион. Вам отобразится список позиций, их код, наименование, стоимость и классификатор. Так же вы можете внести в поле Classifier группу из меню. Например Десерты и Вам отразятся все позиции, которые относятся к этой группе.
Теперь на фронте появились новые виды комментариев! Раньше был только общий комментарий к заказу, а теперь есть такие:
Комментарий к заказу (работает как и раньше, можно создавать/редактировать на Front и в CRM, передается дальше на Kitchen и Delivery)
Комментарий от клиента (это то, что клиент сам может записать к заказу на сайте/в мобильном приложении, не редактируется на Front и в CRM)
Комментарий про клиента (это то, что будет видно на Front и в CRM про клиента в каждом его заказе, заполняется только в CRM)
Комментарий к позиции (это комментарии к каждой позиции в заказе, заполняется CRM или на Front при создании/редактировании заказа). добавляется также и в приложение Kitchen.
Комментарий для курьера, которое отображается в приложении Delivery.

Comentarios