Вход в кассовое место выполняется через авторизацию на странице Microsoft посредством корпоративной учетки, заведенной в Microsoft Azure.
При первом запуске кассового места необходимо в открывшемся окне выбрать корпоративную учетку, с которой будет осуществляться дальнейшая работа (рис. 1). Для выбора учетной записи нажмите по ней левой кнопкой мыши.

Рис. 1. Окно выбора учетной записи
Чтобы войти в кассовое место:

1. Включите кассовое место и нажмите на кнопку Log in на стартовом экране (рис. 1) для авторизации в ПО.

2. Введите логин (Sign in) (рис. 2, ук. 1) и нажмите Next.

3. Введите пароль (Enter password) и нажмите Sign in (рис. 2, ук. 2).

4. Установите галочку «Don’t show this again», чтобы при последующих запусках данное окно не отображалось, и нажмите Yes.
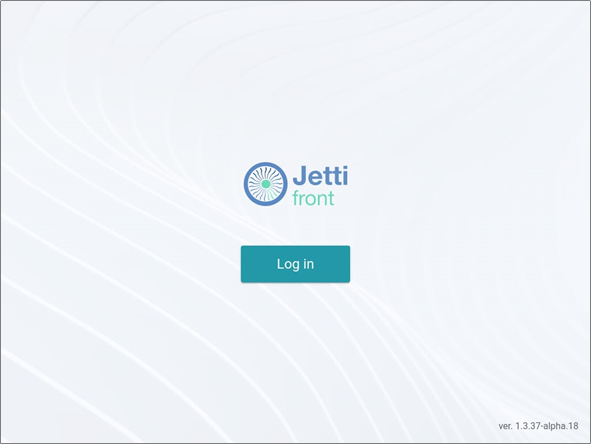
Рис. 2. Стартовый экран

Рис. 3. Окна для ввода логина и пароля
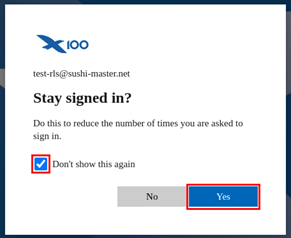
Рис. 4. Окно входа в ПО
Во время работы за кассовым местом доступна возможность как блокировки кассового места, так и выход из ПО в случае необходимости смены кассира.
Для этого:
1. Нажмите на стрелочку в правом верхнем углу где указана ФИО администратора и выберите из выпадающего меню одно из следующих действий:
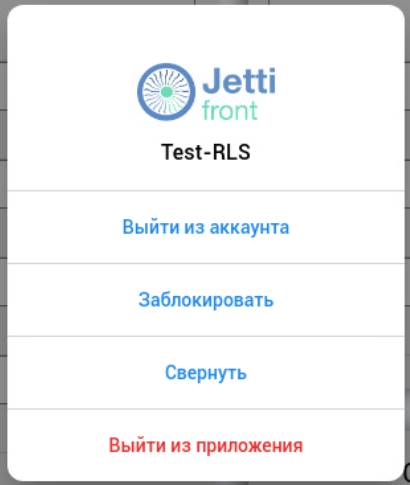
Рис. 5. Выпадающее меню с действиями
Если кассовое место было заблокировано, для его разблокировки необходимо ввести заданный PIN-код. Для этого (рис. 6):

1. Введите PIN-код с помощью клавиатуры на экране. Чтобы открыть или скрыть клавиатуру на экране нажмите на кнопку с изображением клавиатуры, затем введите код и нажмите на кнопку Enter.
2. После чего кассовое место автоматически разблокируется.

Рис. 6. Разблокировка кассового места

Comments