1.2 Зайдите в “Режим работы ТТ”

1.3 Отобразится информация по всем проведенным действиям по ТТ, к которой вы привязаны
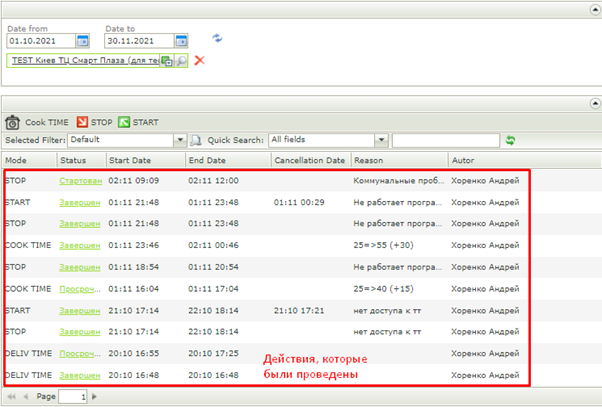
Полезная информация: В открытом документе, нажавши на его номер, вы откроете его в отдельной вкладке. Это позволит поделиться документом с командой, руководителем, технической поддержкой и т.д.
1.4 Если торговая точка не отображается (например, вы УТТ нескольких торговых точек и нужна не та, которая отображается изначально), ее необходимо выбрать. Для этого:
● Нажимаем на лупу
● Пишем наименование ТТ, нажимаем “Enter”
● Выбираем ТТ, нажимаем “ОК”

2. Постановка ТТ на стоп
2.1 Нажимаем кнопку “STOP”

3.2 Для постановки ТТ на стоп:
● Указываем причину постановки ТТ на стоп
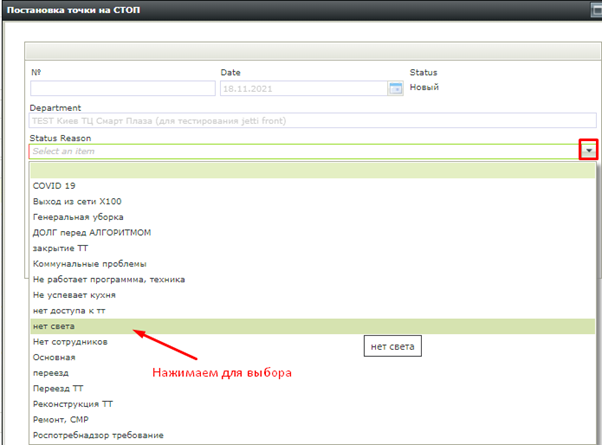
● Указываем дату и время начала стопа
● При необходимости указываем дату и время окончания стопа (в этом случае ТТ снимется со стопа автоматически в указанные дату и время) Минимальный период стопа, который можно задать, составляем 5 минут
● По необходимости прописываем комментарий
● Нажимаем кнопку “Start”
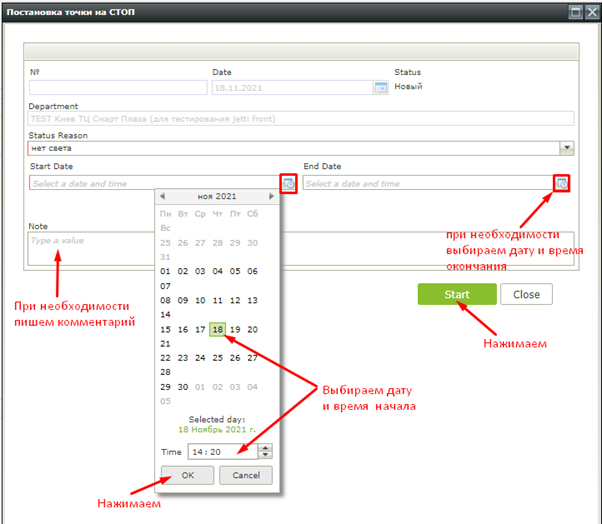
● Данное изменение отобразится в списке действий в статусе “Стартован”, где будет видно то, что вы изменили

● Задача на согласование попадает сотруднику принятому на должность УТТ согласно штатного расписания Jetti. Как только УТТ согласует данное действие, процесс перейдет в статус “Завершен” и изменения вступят в силу. (Это при условии что процесс стартовал не УТТ) Если процесс стартовал УТТ, то никакого согласования не будет, процесс автоматически дальше перейдет в статус “Завершен” и изменения вступят в силу.
3. Снятие ТТ со стопа
При необходимости снятия ТТ со стопа раньше указанного срока или если срок окончания стопа не был указан необходимо:
● Нажать кнопку “Start”

● Дважды кликнуть на поле документа

● Ввести дату и время в поле аннуляции и нажать “ОК”

● Нажать кнопку “Start”

● Данное изменение отобразится в списке действий в статусе “Стартован”, где будет видно то, что вы изменили
● На УТТ выйдет задача на согласование изменений. Как только УТТ согласует данное действие, процесс перейдет в статус “Завершен” и изменения вступят в силу. (Это при условии что процесс стартовал не УТТ)
Внимание! Если процесс стартовал УТТ, то никакого согласования не будет, процесс автоматически дальше перейдет в статус “Завершен” и изменения вступят в силу.
4. Согласование УТТ
После того, как АТТ инициировала процесс. Задача идет на УТТ для согласования. Для того, чтобы согласовать:
● Заходим в раздел “Входящие” и открываем задачу
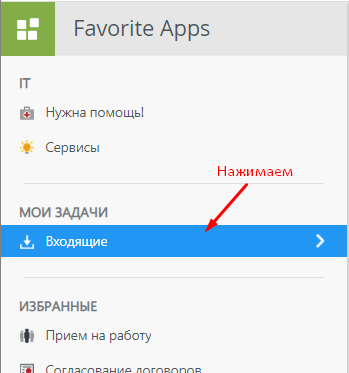
● В действиях выбираем “Утвердить”
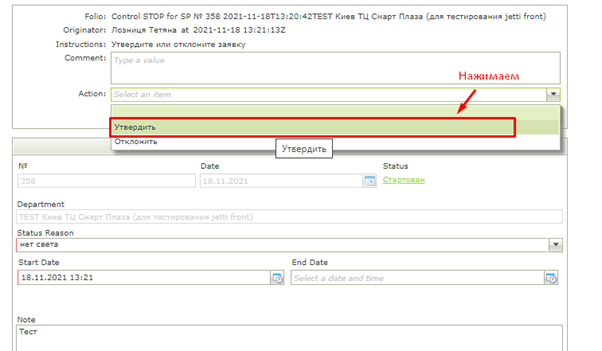
● Нажимаем “Выполнить задачу”

● После согласования процесс станет в статус “Завершен” и изменения вступят в силу
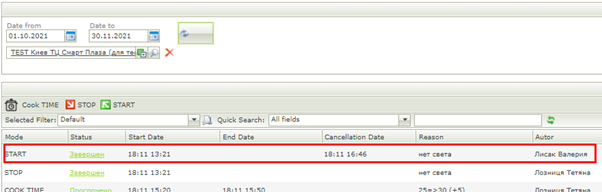
● Если УТТ не выполнит задачу согласования изменений, по истечении времени процесс перейдет в статус “Просрочен”


Comments