Приложение предназначено для открытия / закрытия смен работников ресторанов, которое позволяет в автоматизированном режиме учитывать отработанные часы работников точек.
Установка приложения

Необходимо скачать установочный файл для установки на ОС Android
В настройках ОС Android необходимо разрешить установку приложения из неизвестных источников обычно это находится здесь: Настройки > Безопасность > Неизвестные источники
Переключатель установить в положение ВКЛ.
После этого запустить установочный файл.

Для iOS приложения пока нет, необходимо использовать веб-версию Jetti CheckIn
Работа с приложением
1. Открытие приложения
Откройте приложение нажав на соответствующий ярлык на смартфоне. Появится начальный экран приложения. Для дальнейшей работы необходимо авторизоваться.

2. Авторизация в приложении
2.1. После нажатия на кнопку «Войти» приложение перенаправить вас в браузер для авторизации.
2.2. В браузере смартфона необходимо авторизоваться под своими учетными данными.
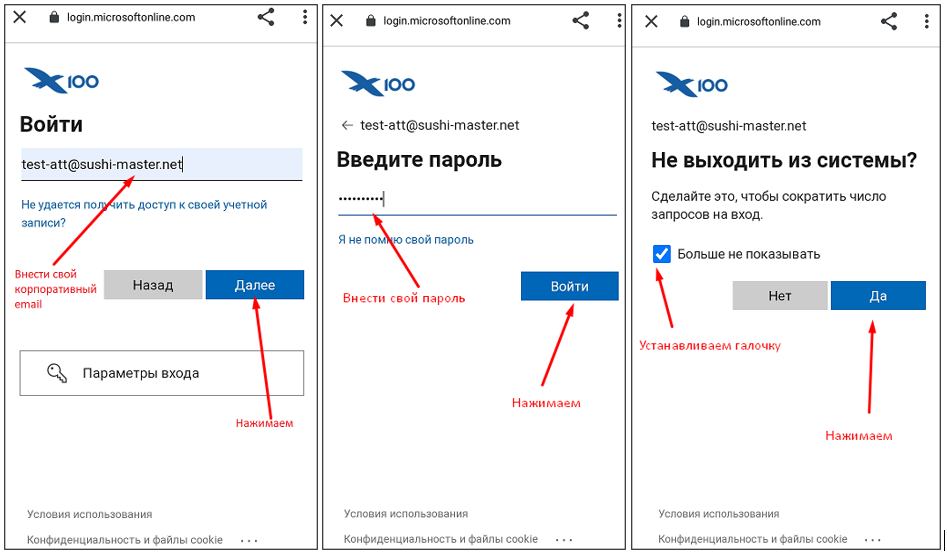
2.3. После авторизации вам откроется окно с информацией о вас: основная должность и точка, к которой вы прикреплены. Так же на этом экране можно сменить аккаунт для входа. Для этого необходимо нажать “Сменить аккаунт”
Внимание! На данный момент чекин происходит по основной должности и основному месту работы.
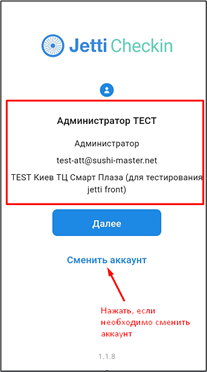
2.4. Приложение запросит доступ к данным о местоположении устройства, необходимо нажать “Разрешить”

3. Открытие смены
3.1. Чтобы открыть смену необходимо нажать на кнопку "Далее” на экране.
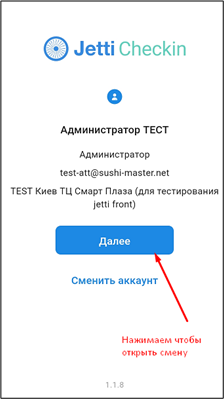
3.2. На следующем экране необходимо выбрать точку и должность, по которой необходимо открыть рабочую смену и нажимаете на кнопку «Открыть смену». Так же на этом экране находится кнопка возврата на окно авторизации (например, если необходимо сменить аккаунт)
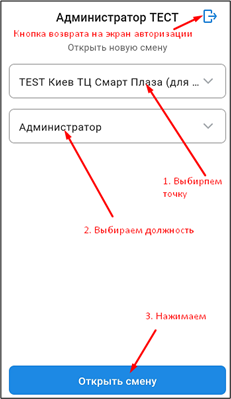
3.3. Смена открыта
Вы видите, на экране на какой точке, в какой должности и когда открыта рабочая смена
Так же система присылает оповещение, что у вас открыта смена
Первые 20 секунд после открытия смены кнопка “Закрыть смену” неактивна.

4. Закрытие смены
4.1. Чтобы закрыть смену, необходимо нажать на кнопку «Закрыть смену» (не ранее, чем через 20 секунд после открытия смены) и подтвердить действие.

4.2. После закрытия смены отобразится экран для открытия смены.

5. Смена пин-кода для Jetti Front
5.1. У администратора точки есть возможность изменить пин-код к Jetti Front. Для этого необходимо при открытой смене нажать кнопку «Новый пин-код»

5.2. На экране отобразится новый сгенерированный пин-код.

ВАЖНО! Пин-код необходимо запомнить! Сгенерированный пин-код является постоянным. Чтобы пин-код начал действовать, необходимо разлогиниться на Jetti Front и авторизоваться заново.
6. Смена аккаунта.
6.1. Если вы находитесь на первоначальном экране приложения, то переходим на него.

6.2. Для смены аккаунта необходимо на первоначальном экране нажать на кнопку «Сменить аккаунт»
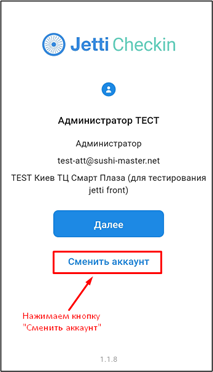
6.3. После этого необходимо выйти из аккаунта

6.3. После выхода из аккаунта будет подтверждение, что выход выполнен, а также после этого необходимо закрыть вкладки в браузере и вернуться в приложение, чтобы авторизоваться под другой учетной записью.

7. FAQ
7.1. Сотрудник не может авторизоваться
• Проверить имеет ли данный сотрудник учётку AD (Active Directory)
• Если нет, необходимо завести
7.2. Появляется ошибка «не найден пользователь»
• Выданная учетка AD не привязана к физическому лицу, необходимо обратиться с заявкой в ХД.
7.3. Ошибка: Найдено несколько пользователей с одним логином
• Двум и более физическим лицам присвоена одна и таже учетка AD. Необходимо обратиться в ХД.

Comments