1.1 Follow the link in K2 and go to " Product arrival”

1.3 Field values
Invoice Number - Document number (assigned by the system during creation)
Invoice Date - Current date
Status - Document status
Incoming doc Number - Invoice number (entered manually)
Incoming doc date - Invoice date (automatically set to the current date)
Tax - VAT rate
Storehouse - Department name
Company - Company name
Counterparty (CP) - Counterparty
Contract - The contract (if there is more than one, then you can choose the appropriate one)

Selected Filter - selected filter, default value
Quick Search - quick search (you can select all values or the required column to be searched for

Field for entering search data - after entering the value, click the "Update" button (“Apply Filter”)

2. Registration of goods
There are three ways to deposit goods:
* Creating a new product arrival (not possible by"!Assistant (products) "and"!Assistant (household goods)" )
· Receipt of goods based on the request created on the basis of the cost of the DS
* Receipt of goods based on the order created by the supply department for the purchase of goods
The product registration document as in p 2.1 or 2.2 is an already running process, that is, if you click on the "WF" link, we will see that the process is running, we will see performers, and so on


· To register goods, we use documents with the following statuses: "Ordered" (created on the basis of an order to a supplier from the supply department), "Paid" (Created on the basis of a request for the cost of a vehicle), " Under revision "(returned after checking by an accountant, needs to be finalized)
2.1 Post the goods according to the document created on the basis of the request for the expense of the DS
This method is used to claim goods when a request is made for the use of the inventory item (for example, for purchasing cucumbers, based on a purchase receipt). Based on this request, a document for registering the goods is automatically generated, where the value "counterparty" is set in the column "counterparty".!Assistant (products)" or"!Assistant (household goods)" and the document status is "Paid". In this case, you don't need to create a new document to register the product.Go to the document created by the system, fill it out, and complete the task.
2.1.1 Select the desired document and open it by double-clicking on it

2.1.2 A partially completed document is opened based on the request for the use of the DS.
* Enter the document number (as on the invoice, or the product receipt number)
· To add items, click on the" Add " button

2.1.3 Filling in the data about the incoming product
* Write the name and choose from the suggested list
· Enter the actual amount of
· We pay the amount without tax VAT
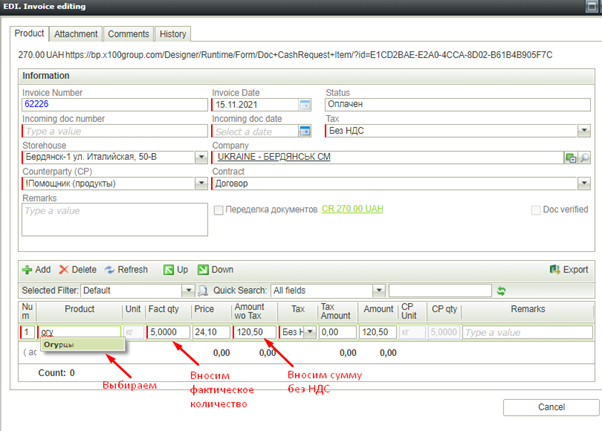
2.1.4 Adding an attachment to the document used to register the product.
* Go to the "Attachment" tab and click the" Add " button

· To add an attachment, click on the field to add a file

* Select the file to add

· After that, the file will be added to attachments

2.1.5 Completing the task The task can be completed both from the product receipt document itself and in the task itself in the "Inbox"section
* Select the required action (approve, reject, add a reference list item)
· Add a comment if necessary

* Click the "Complete task" button. After clicking the "Complete task" button, if "approve" was selected , the task will go to the "Registered" status and go to the accountant for verification

2.2 Receipt of goods according to a document created on the basis of an order from the supply department
This method is used to receive goods that were previously ordered to the supplier by the supply department. The task (document) that needs to be completed is in the "Ordered" status.
2.2.1 Select the desired document and open it by double-clicking on it (see section 2.1.1)
2.2.2 On the basis of the request to the counterparty from the supply department, an almost completely completed document.
* Select the contract with the counterparty (if not filled in immediately)
* Double-click the field with the position for entering data

* We pay the actual quantity and amount without VAT
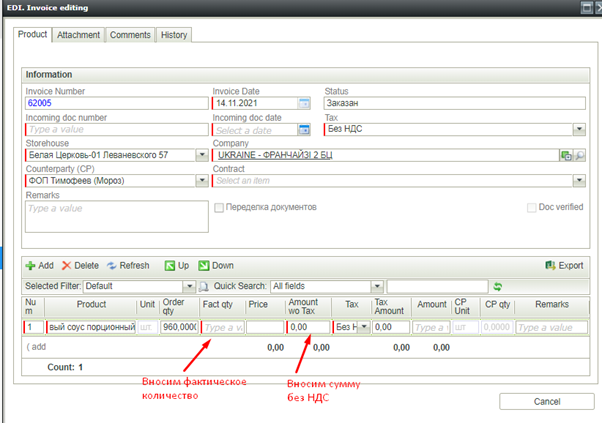
2.2.3 Adding an attachment to the document used to register the product. (See section 2.1.4)
2.2.4 Completing the task The task can be performed both from the product receipt document itself and in the task itself in the "Incoming" section (See point 2.1.5)
2.3 Create a new product arrival
Selecting the period to display from/to
Your department is displayed. The employee will only see the TT that they are linked to. For example, the UTT of points Kiev-02 and Kiev-25 will only see these two retail outlets (TT)in the search.
· a list of documents is displayed

2.3.1 To create a new product arrival, click the”ADD" button

2.3.2 A window opens to fill in the form
· Enter the invoice number manually
* Select a department from the drop-down list
* Select a Counterparty from the drop-down list
* The VAT rate Is Set automatically
· The company is set automatically
* The contract is set automatically, if you have more than one contract with the counterparty, then you can select the appropriate one from the drop-down list
· In the “Remarks” field, you can write the necessary notes, notes

2.3.3 Entering the product items on the invoice. Click the " ADD " button, the input fields will become active

Field values
Product - Product names
Unit - Unit of measurement
Order qty - Quantity per order (filled in automatically, if there is a task)
Fact qty - Actual quantity (we enter the quantity in units of measurement, and not in packages, for example: if mayonnaise arrived in 2 packages of 9.2 kg/pack, then we enter 18.4)
Amount wo Tax - Amount without VAT
Tax - VAT rate (set automatically)
Amount - Amount with VAT (calculated automatically)
Actual Amount - Actual quantity (not filled in)
CP Unit - Entered automatically (equal to the “Unit " field)
CP qty - Entered automatically (equal to the “Fact qty " field)
Remarks - Comment

2.3.4 After you have entered all the items, go to the “Attachment" tab and upload a scan / photo of the invoice
To do this, do the following:
* Click on the”ADD " button
* Click on the "Add file" field
* Select the file and click “Open”

2.3.5 After the file is added, click the” Send " button. After clicking the "Send" button, the document will go to Jetti.
2.3.6 If you don't need to send it to Jetti at the moment, or if you still need to make adjustments, click the “Save” button. The document will be saved, but it won't be sent to Jetti.
2.3.7 If the document is not needed and you want to cancel/delete it, then click the” Cancel " button.

Attention!!! The system will not allow you to create a new product acceptance document if the department is not initially selected. In this case, when you click on the " ADD " button, the system will return an error. You need to click "OK”, select the division and then click on the”ADD" button

2.4 View the receipt of goods for the period or a specific document of receipt of goods
1. Select the required period
2. All documents for receiving goods for this division for the selected period will be displayed
3. Open the desired document by double-clicking on it

2.4.1 The completed document opens

2.4.2 In the “Attachment " tab, you can view the attachment by clicking on the icon or download the attachment by clicking on the link.

3. Verification of the document by an accountant
After you have registered the product, the document changes to the "Registered" status and a task is sent to the accountant to check the document. If there are any inaccuracies or errors in the document, the accountant will return the document to the manager for revision. In the list of documents, it will be displayed in the status "Under revision". After adjustments are made (the task is completed), the document will go through the process again, to the accountant for verification.
· After verification, the document goes to the "Verified"status
4. FAQ
4.1 Add a reference list item
If the required item is not available (there is no contract with the counterparty, there is no item in the item list for depositing, etc.) to select, you must add it. UTT, ATT, and accountant can make a request to add a new directory item.
* Expand actions
* Select "Add a directory item"

* Specify what exactly is missing
* Click "Complete task"

· The task goes to a supply specialist
· After the task is completed by the supply specialist, the task returns to the person who made the request in the status "Completed by supply", after which you can enter the missing items and complete the task.
4.2 VAT recalculation
If the VAT rate is initially incorrect in the document, then you can immediately correct the amount for all items to the correct one.
· Choose the VAT rate

· Select what you need and the document will automatically calculate

4.3 Arrival of goods with multiple documents for a single order
· 4.3.1 We take the first invoice from the supplier, find the corresponding document in the list with the status ordered, enter the data in accordance with clause 2.2 of these instructions.
Attention! Remove any extra items that are not included in the invoice!!!

* 4.3.2 Completing the task, waiting for half a minute, updating the list!

* 4.3.3 If there were unrecorded items on the order, another document will appear in the "Ordered" status. We find, open, and enter data on the second invoice in accordance with clause 2.2 of these instructions.
Attention! Remove any extra items that are not included in the invoice!!! If there were no unrecorded items on the order, the document in the "Ordered" status will not appear, then we add a new document in accordance with clause 2.3. of this instruction.
Repeat steps 4.3.2 and 4.3.3 until all documents from the supplier are registered.

Comments