The tasks that Kitchen solves
The application is intended for organizing and distributing work between employees in the kitchen, calculating current productivity, as well as timely preparation of an order and issuing it from the kitchen for delivery or self-pickup.

Installing an application on an Android device
You need to download the installation file for installation on Android OS
In the Android OS settings, you must allow the installation of the application from unknown sources, usually it is located here:
Settings> Security> Unknown sourcesSet the switch to ON.
Then run the installation file.
Authorization
When you open the application on the first screen, you need to log in under the AD account of the cook, whose main place of work is the point on which the tablet is located. After authorization, the next screen will appear, on which you must click the "Continue" button
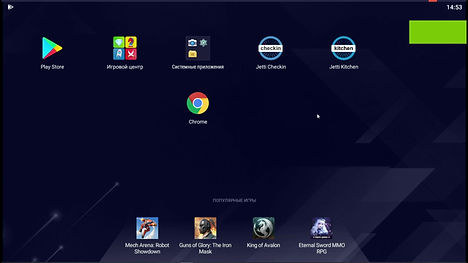
ATTENTION
On each tablet, authorization must be under different accounts. Also, the chef who is authorized must open the shift in Jetti CheckIn.
Working with orders and application
By clicking on the button on the top left, we can:
-
Turn sound on or off
-
Display of all finished orders
-
Activate printing labels for dishes if equipment is available
-
And see the current version of the application
Orders have different intermediate statuses, there are 3 of them in total:
-
"New",
-
"on the kitchen"
-
and "ready"
-
The pressed button is highlighted in blue, which means that orders with compressed status are displayed on the screen.
-
When pressed again, the button becomes dim, and orders with this status are no longer displayed on the screen.
-
Orders are sorted in the order of the delivery queue by time.
-
You can click several buttons and then orders with these statuses will be displayed
Also, depending on the selected cooking workshop, the order will contain bright dishes that are prepared in the selected workshop, and gray dishes that are prepared in another workshop.
To view the contents of an order, select an order in the list and click on it.
A window will open with the complete contents of the order.
Depending on the time remaining until the moment when it is necessary to place an order from the kitchen, the order header can be highlighted in different colors:
-
Green - enough time to cook;
-
Yellow - less than 5 minutes left until the order is returned from the kitchen;
-
Red - time is overdue.

Работа с разделом "Заготовки"
В форме «Заготовки» отображается список полуфабрикатов и количество,
которое необходимо для обеспечения продаж текущего дня.
Основные возможности:
-
Взять полуфабрикат в готовку (можно несколько);
-
Поставить готовку на паузу;
-
Отметить приготовленным;
-
Посмотреть рецептуру;
-
Ввести остаток полуфабрикатов на начало дня (при вводе остатка, будет пересчитано плановое количество полуфабрикатов, которое необходимо приготовить).
Для просмотра рецептуры необходимо нажать на кнопку (лупа с плюсом), которая находится слева от кнопки начала приготовления. В открывшейся форме полуфабрикат так же можно взять в готовку, поставить на паузу и отметить приготовленным. Также можно изменить плановое количество полуфабриката на необходимое и рассчитать рецептуру под указанное количество.
Полуфабрикаты, по которым необходимо обязательно вносить переходящий остаток помечены иконкой. Если переходящего остатка нет, то необходимо указать 0. Данная иконка может быть синего или красного цвета:
Синий – переходящий остаток внесен;
Красный – переходящий остаток не внесен.
Переключатель "Скрыть готовые" в активном положении:
Будут отображаться только те полуфабрикаты, которые еще
не переведены в статус "Готов".
Переключатель "Все" или "Готовлю я":
В зависимости от выбранного фильтра будут отображаться все полуфабрикаты или только те, которые готовит конкретный пользователь.

Работа с разделом "Разморозка"
Working with orders and application

После нажатия на кнопку разморозки , кнопка изменит цвет на серый.
По сути это означает, что необходимое количество продукта переложили из морозильной камеры в холодильник.

