Начало работы
Вход в кассовое место выполняется через авторизацию на странице Microsoft посредством корпоративной учетки с окончанием
@sushi-master.net, которую вам предоставит ваш руководитель.
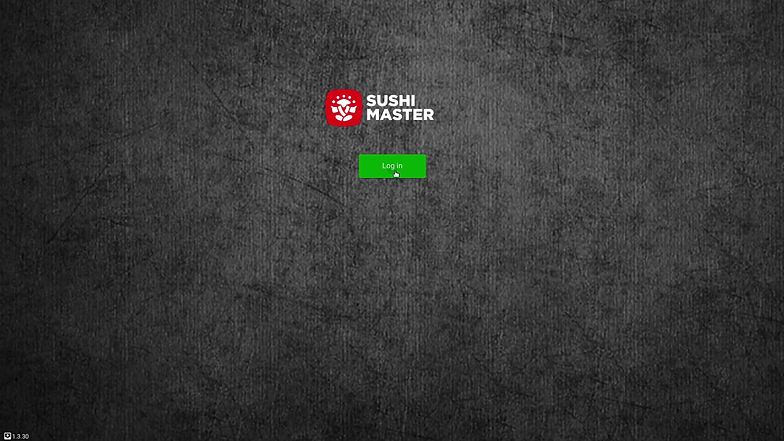
Вход в систему
-
Введите логин и нажмите далее
-
Введите пароль и нажмите войти
-
Чтобы система постоянно не требовала от вас подтверждения, нажмите галочку "Больше не показывать" и подтвердите вход кнопкой Да

Блокировка и выход
Нажмите на стрелочку в правом верхнем углу и выберите в выпадающем меню одно из следующих действий:
-
Log out - Выход из кассового места на стартовый экран
-
Lock - Блокировка кассового места
-
Minimize - Свернуть окно
-
Quit - выйти из системы
Элементы главного эк�рана
Индиактор подключения сети
При отсутствии подключения к сети индикатор будет подсве�чиваться красным
Версия приложения
Номер текущей версии приложения будет отображаться цифрами справа от данного значка
Домашняя страница
Кнопка открывающая окно со сводной информацией по текущему состоянию на данной кассовой точке
Сообщения
Кнопка открывающая окно с сообщениями, приходящими из центра
Создать новый заказ
Кнопка открывающая окно для создания новых заказов
Operations
Кнопка открывает окно со списком всех созданных заказов и статусов, в которых они находятся
Отчёт по смене
Кнопка открывает окно с отчетом по обороту на кассовой точке в разрезе смен
Настройки
Кнопка открывает окно, в котором можно переключаться между закладками с целью выполнения настроек, необходимых для работы с кассовым местом, обновления приложения и служебных операций
Экранная клавиатура
Кнопка открывает экранную клавиатуру для ввода данных
Создание заказа

Добавление блюд в новый заказ
Для добавления блюд в новый заказ необходимо кликнуть на кнопку новый заказ. Откроется окно заказа, оно состоит из двух основных элементов:
-
Слева - поле заказа
-
Справа - меню блюд, доступных для добавление в заказ
Чтобы добавить блюдо в заказ необходимо кликнуть на иконку блюда из меню, оно появится в поле заказа.
Для возврата к выбору категорий блюд достаточно просто нажать на слово Category
Панель кнопок для работы с заказом
Отмена заказа
Добавление комментария к заказу
Ввод времени готовности и доставки заказа
Ввод промокода и скидок
Выбор типа доставки
Пересчёт заказа
Сохранение принятого заказа
Поиск блюда

Строка поиска блюд
В ней можно найти блюда по наименованию для добавления в текущий заказ

Увеличение и уменьшение кол-ва блюда в заказе
По клику на + в поле заказа можно увеличить кол-во блюда, кликнув на - уменьшить, либо ввести количество вручную в поле для ввода

Меню быстрого доступа
Оно позволяет добавить наиболее используемые позиции в заказ, не затрачивая время на поиск. Для добавления блюд в меню быстрого доступа необходимо зайти в настройки, далее во вкладку Quick list, там вы сможете добавить или удалить блюда из избранного

Удаление созданного заказа
Кнопка со значком корзины удаляет все блюда из заказа

Создание комментария
Кнопка с иконкой сообщения позволяет оставить комментарий к заказу

Применение промокодов и скидок
Кнопка применения промокода находится в нижней части, по клику на неё вам откроется поле ввода, куда необходимо ввести сам промокод или название скидки, далее подтвердить действия нажатием кнопки Save. Следом нажмите на зелёную кнопку с круглой стрелкой для обновления данных в заказе, вы увидите что итоговая сумма поменялась, а так же были добавлены палочки и соевый соус по кол-ву персон

Временные заказы
Для установки времени отдачи заказа, или присвоения ему признака "временной" необходимо кликнуть на кнопку с будильником.
Появится окно с полями для ввода и чекбокс:
-
Readlness time - поле с временем готовности заказа
-
Order delivery time - с временем доставки заказа.
-
Чтобы установить заказу признак временной, необходимо установить галочку на чекбоксе Time Mark - отметка временного заказа.
Для завершения операции кликните в пространство вокруг окна с введёнными данными

Смена типа оплаты
Для смены типа оплаты кликните на кнопку с иконкой кошелька, появится окно с полем ввода суммы и кнопкой Payment Methond - тип оплаты. По клику на кнопку смена типа оплаты можно выбрать один из вариантов:
-
Balance Card - оплата банковской картой
-
Mixed - смешанный тип оплаты, например первая часть заказа будет оплачена наличными, вторая часть по карте
-
Cash - оплата наличными

Редактирование существующего заказа
Чтобы изменить существующий заказ - кликните на кнопку с карандашом, чертящим линию

Постановка заказа в проблему
Для установки заказу признака "проблема" необходимо кликнуть на кнопку с колокольчиком, появится окно с перечнем возможных проблем, необходимо указать наиболее подходящую к вашему случаю и сохранить изменения

Перевод заказа в статус "готовится"
После завершения создания заказа необходимо его отправить на кухню, для этого следует нажать на зелёную кнопку с пакетом, следом заказ должен будет появиться на кухонном экране и гость получит информацию о текущем статусе заказа
Работа с заказами

Экран с заказами
Для начала работы с заказам, необходимо открыть окно с заказами, на экране кнопка для перехода на окно с заказами отображена как нажатая. На экране с заказами есть колонки, разделённые по статусам:
-
Новые
-
Готовятся
-
Готовы
-
В пути
-
Доставлены
Дополнительный экран с заказами
Так же есть дополнительный экран с заказами, для доступа к нему необходимо нажать на кнопку с троеточием, здесь находятся заказы со статусами:
-
Закрытые
-
Отменённые
-
Неподтверждённые


Карточка заказа
Состоит из 15 элементов:
-
Номер заказа
-
Чекбокс для обработки сразу нескольких заказов:
-
Перевод в другой статус
-
Назначение курьера
-
Назначение единого комментария
-
-
Признак заказа стандартный(серый)/временной(красный)
-
Время приготовления
-
Время доставки
-
Имя клиента
-
Номер телефона клиента
-
Адрес клиента (при самовывозе строка остаётся пустой)
-
Тип заказа (всего есть 2 типа, самовывоз и доставка)
-
Курьер назначенный на заказ
-
Тип оплаты (например наличные, банковская карта, онлайн оплата)
-
Сумма заказа
-
Статус оплаты, если заказ не оплачен - горит серым, если оплачен - зелёным.

Перенос заказов на другую торговую точку
-
Перейдите в окно Order list.
-
Выберите заказы, которые необходимо перенаправить на другой ресторан, установив галочки возле номера заказа.
-
Нажмите на икноку магазина, и в открывшемся окне выберите ресторан, на который будут перенаправлены выбранные заказы.
-
Нажмите Select, чтобы перенаправить на выбранный ресторан заказы. Откроется окно с подтверждением действия
-
В открывшемся окне указывается наименование магазина и количество заказов, которые будут перенаправлены на выбранный магазин. Нажмите Yes , чтобы подтвердить действие.
-
В результате выполненных действий заказы будут перенаправлены на другой ресторан, и не будут отображаться в окне окне Order list.
ВАЖНО!
Перенаправить на другой ресторан можно заказы, только в статусе New (Новый).
Если при перенаправлении на другой ресторан выбран заказ с другим статусом, откроется окно с предупреждением, что такие заказы перенаправить невозможно, а также указывается количество заказов, которые не могут быть изменены.
Стоп-лист

Настройка стоп-листа
Добавление товаров в Stop list производится при отсутствии позиций, либо ресурсов для их приготовления на торговой точке.
Позиции, находящиеся в стоп-листе в каталоге отображаются с серой подсветкой. После удаления из списка такие позиции снова подсвечиваются цветом.
Добавление блюда в стоп-лист
-
Нажмите на кнопку и перейдите на закладку «Stop list».
-
Выберите категорию «Category» и нажмите на нее один раз.
-
Из списка наименований выберите те, которые хотите добавить в стоп-лист нажимая на них по одному разу
Примечание: чтобы вернуться в общий список по категориям, нажмите на слово «Category», расположенное под строкой поиска по позициям. Выбранные наименования отобразятся слева от списка всех товаров. Чтобы удалить позицию из стоп-листа нажмите рядом с наименованием (рис. 17).
Важ�но
Товары могут быть добавлены в Stop list как на самой кассовой точке, так и в центре. При этом, если позиция была добавлена в Stop list в центре, тогда удалить товар из данного списка на кассовой точке невозможно. Если же позиция была добавлена в Stop list локально, тогда такую позицию можно удалить из этого списка,
как только она станет доступной к продаже.
Кассовая дисциплина

Экран кассовой смены
Делится на 2 части
-
Слева: отображается информация по кассовым сменам. По умолчанию это 8 дней, кликнув период, можно увеличить кол-во отображаемых смен;
-
Справа: отображаются операции осуществлённые в течении выбранной кассовой смены
В течении дня необходимо сверять конечный баланс с тем что находится у вас в кассе, они всегда должны совпадать, чем раньше вы найдёте ошибку - тем проще будет её исправить.
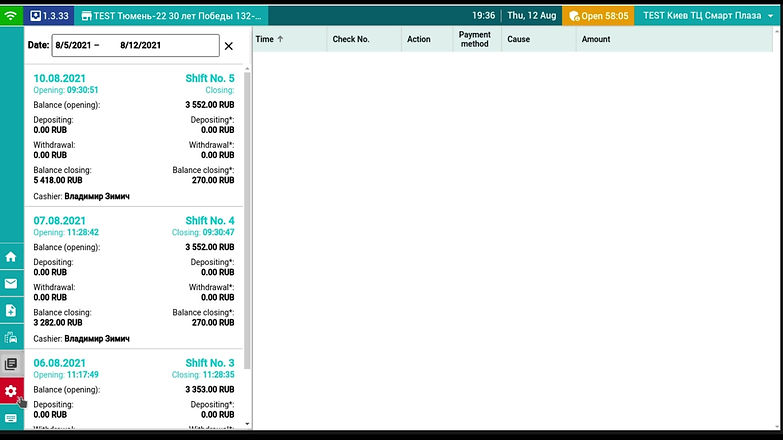
Отчёты
Сервисные операции предназначены для снятия служебных отчетов и расположены на закладке .
Для выбора типа отчёта:
-
Перейдите в окно «Service operations», нажав на кнопку настройки.
-
На закладке «Reports» (рис. 18) нажмите кнопку, соответствующую типу отчета, который необходимо снять.
-
В зависимости от выбранного типа отчета, откроется соответствующее окно для его выполнения.

X отчёт
Это дневной отчет РРО без обнуления информации памяти кассового аппарата, который дает возможность контролировать и сверять имеющееся количество денег в РРО с проведенными операциями.
Для выполнения операции :
-
На закладке «Reports» нажмите на кнопку «X report».
-
В открывшемся окне нажмите на кнопку , чтобы распечатать отчет.

Z отчёт
Применяется для отображения итогов кассовой смены, принятых на РРО в течение дня.
Для выполнения операции :
1. На закладке «Reports» нажмите на кнопку «Z report»
2. В открывшемся окне нажмите на кнопку , чтобы распечатать отчет.
ВАЖНО! Время между открытием и закрытием кассовой смены не может быть больше 24 часов.

Zero check (нулевой чек)
Операция, которая выполняется в начале рабочего дня для проверки четкости печати и правильности реквизитов в чеке. Успешное выполнение данной операции показывает работоспособность и готовность к работе фискального регистратора.
Для выполнения операции :
-
На закладке «Reports» нажмите на кнопку «Zero check»
-
В открывшемся окне нажмите на кнопку , чтобы распечатать нулевой чек.

Отчёт за период
Данный отчет предназначен для вывода на печать данных за выбранный промежуток времени.
Для выполнения операции :
-
Нажмите на кнопку «Report for a period»
-
В открывшемся окне выберите из выпадающего календаря дату начала («Date from») и дату окончания («Date to») периода.
Нажмите Print, чтобы распечатать отчет.
Служебные операции
Операция «служебный внос» используется для регистрации суммы наличных, которая хранится на месте проведения расчетов на момент регистрации первой расчетной операции, которая проводится после выполнения Z-отчета.

Внесение
Чтобы выполнить операцию «служебный внос»:
-
Нажмите на кнопку и перейдите на закладку «Operations».
-
Нажмите на кнопку «+$ Depositing» и заполните поля в открывшемся окне/
-
Нажмите на кнопку , чтобы выполнить операцию «служебный внос».
-
В результате выполненных действий будет распечатан чек по выполненной операции, а окно закроется.
ВАЖНО!
Изъятия выполняются по заявкам, которые согласуются при помощи процесса в К2 и на кассовую точку приходят в виде списка заявок. То есть чтобы сделать изъятие, АТТ должен запросить его у УТТ, который оформит заявку на изъятие в К2, после чего на кассе появится возможность сделать изъятие по оформленной УТТ заявке. При поступлении новых заявок иконка изменяется на с указанием количества пришедших заявок. Также на наличие заявок указывает цифра рядом с названием закладки «Operations» и на кнопке «-$ Withdrawal».
Данные в полях «Description», «Current Cash Balance» и «Cash/Cash*» подтягиваются из уже созданной заявки в К2 и не доступны для редактирования.

Изъятие
Чтобы выполнить операцию «служебный вынос»:
-
Нажмите на кнопку и перейдите на закладку «Operations».
-
Нажмите на кнопку
«-$ Withdrawal». Откроется окно со списком всех заявок, поступивших на данную кассовую точку.
-
Выберите из списка необходимую заявку и нажмите на нее, чтобы просмотреть по ней данные и провести ее.
-
Нажмите на кнопку , чтобы выполнить операцию «служебный вынос».
-
Чтобы вернуться в список заявок, нажмите на кнопку/
-
В результате выполненных действий будет распечатан чек по выполненной операции, а окно закроется.
